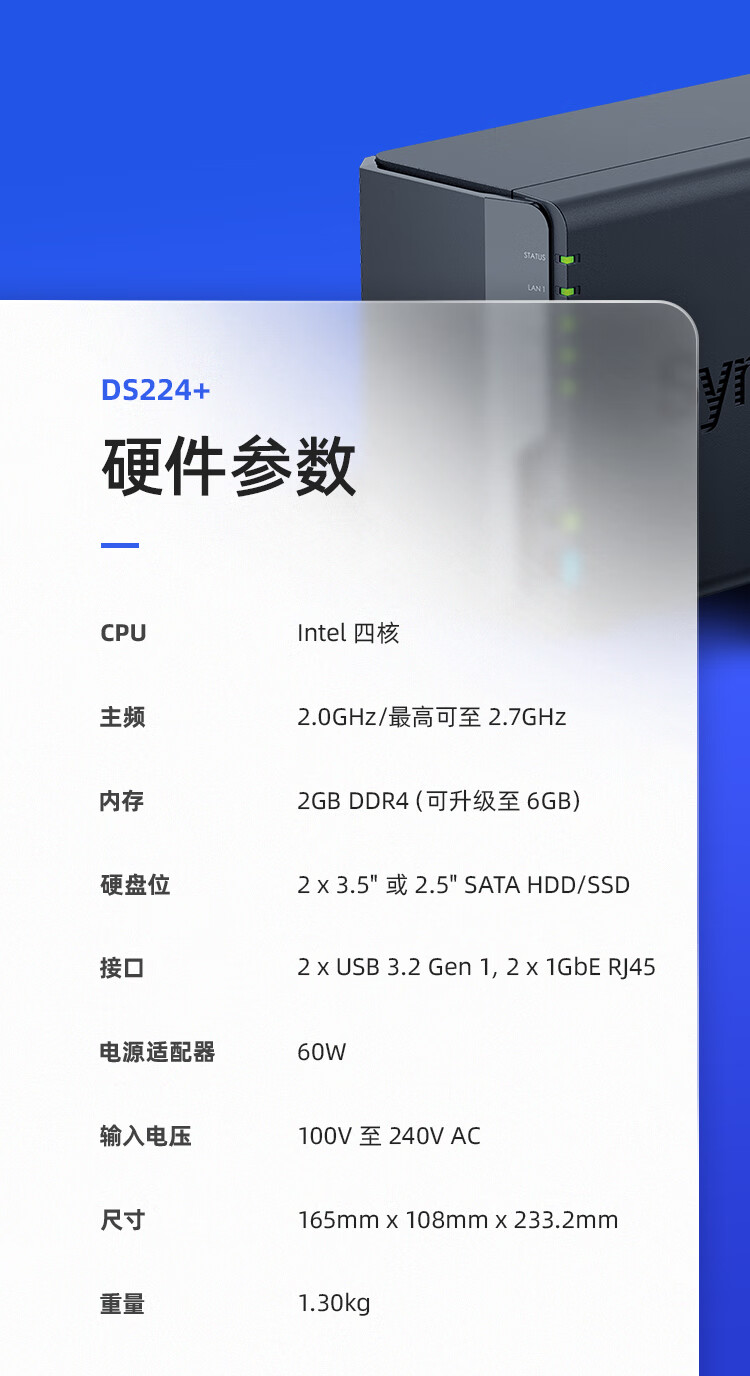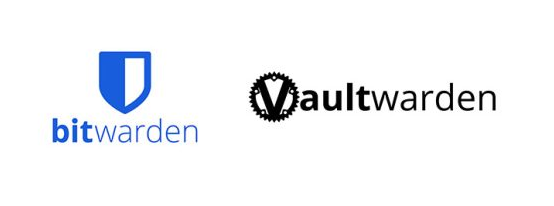DSM6.0的新功能
DSM 6.0从32位系统升级到了64位,性能更佳并支持更大的内存,在原有DSM系统的基础上强化了诸多企业级的应用,诸如协同编辑工具、MailPlus邮件服务器等等,最重要的是带来了群晖的NAS上运行虚拟机功能——Virtual DSM,然而由于定位问题,消费级产品中仅有定位高端的DS415+提供此功能,DS416Play虽然硬件上完全支持,但是在目前的DSM 6.0.1 7393并没有开启Virtual DSM和MailPlus。
在消费级产品定位的基础上,DS416Play最大的不同就是带来了四盘位产品的4K H264解码/转码功能,以及更好的性能和可升级性。视频转码这部分内容和DS216Play的体验类似,在此就不再赘述了,大家可以参考我站的DS216Play评测。
DSM 6.0带来的另一个新功能是Cloud Station功能,该功能的用法类似Windows和Mac OS的备份功能,所不同的是由DSM提供了跨平台的文件同步和历史版本支持,尤其是PC、Mac和手机之间的文件同步更加方便。
Cloud Station的功能基于QuickConnect ID,在NAS上安装Cloud Station之后,主界面中即有相应的下载链接,下载客户端安装后就可以立刻投入使用了。PS:安卓版本的二维码扫出来是Google市场的链接,国内连不上……
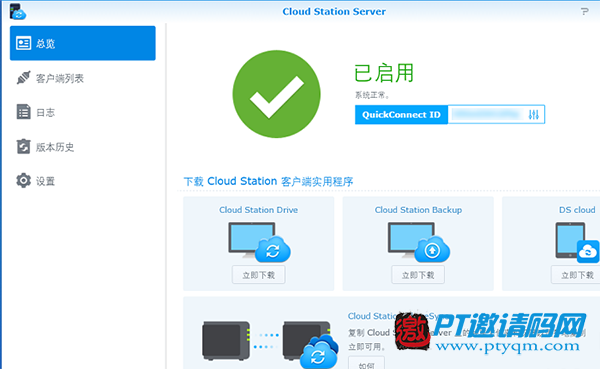
默认设置是备份在用户自己的home目录中,支持最多32个历史版本。
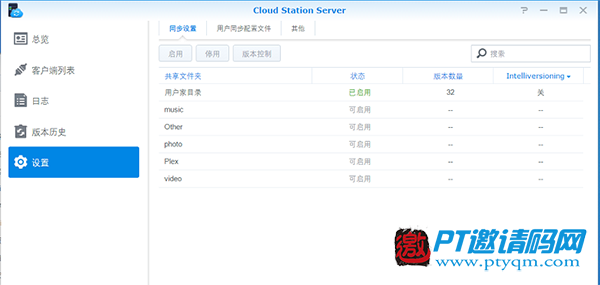
设置好QuickConnet ID后,再选择需要备份的文件夹,即可完成备份的设置。
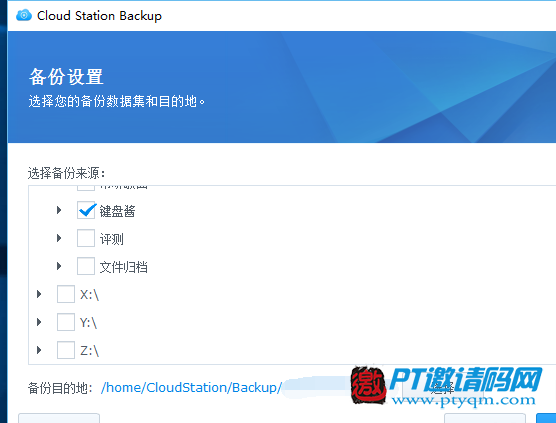
另外可以设定排除的文件类型,以备份特定的文件。
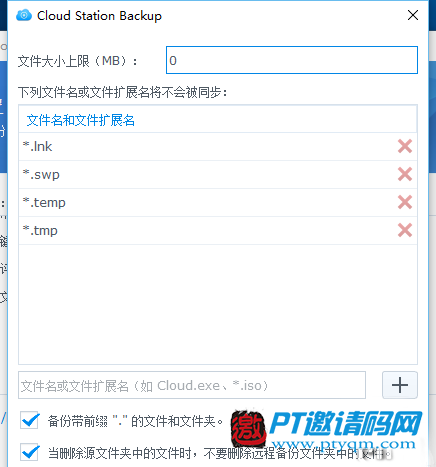
在NAS中可以将文件夹设为只读,避免备份冲突。
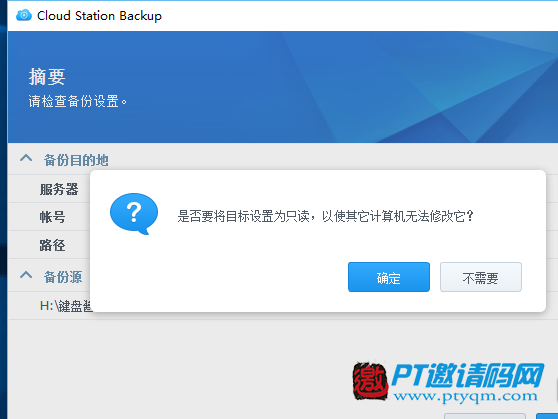
全部设定完毕后即可以开始使用了,实际使用中响应非常快,重命名个文件的时间就传上去好几个版本。
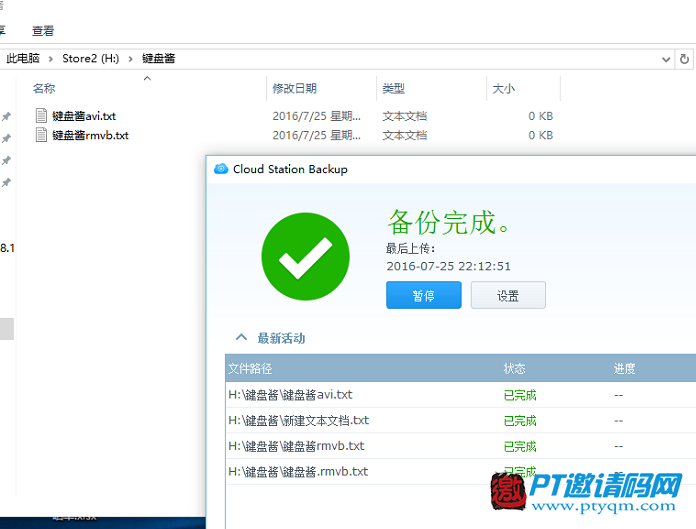
在DSM系统的Cloud Station Server程序中日志里可以很清楚的看到文件的动向,但是具体内容的修改要在版本历史里查询。
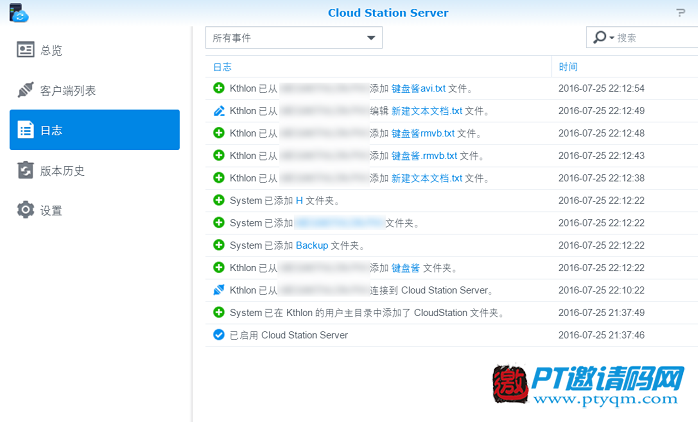
在版本历史中就可以看到文件的版本了,由于是备份功能,因此本机文件的更改只会上传到NAS,删除本机文件不会影响NAS上的文件,可以随时重新下载下来恢复,但是不同设备之间不能同步,仅能自己备份自己的,多设备同步需要使用Cloud Station Drive。
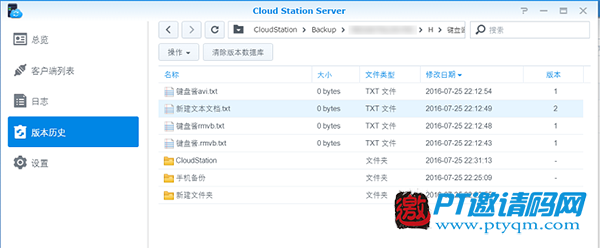
Cloud Station Drive的设置方法和Backup类似,同样是使用QuickConnect ID连接,不过Cloud Station Drive暂时还不支持手机,DS Cloud程序只能使用备份功能。
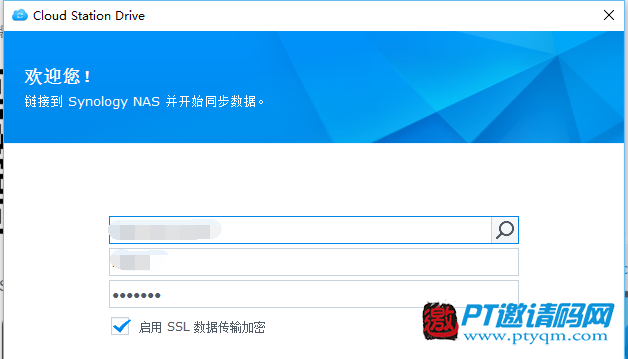
在向导里设置好同步的文件后,就可以直接开始了。
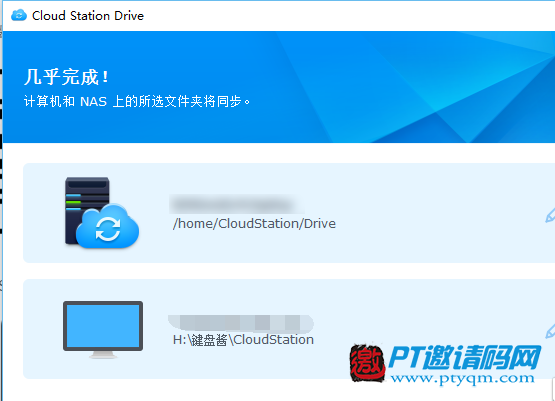
完毕后就会出现一个专门的同步文件夹,使用方法类似于常见的版本管理软件SVN之类的,不过这里是自动提交的。
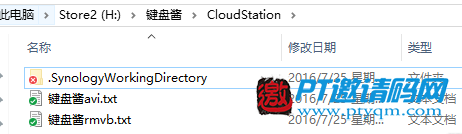
一旦对文件进行了更改,系统托盘内的Cloud Station Drive程序会实时提示你文件所做的更改。
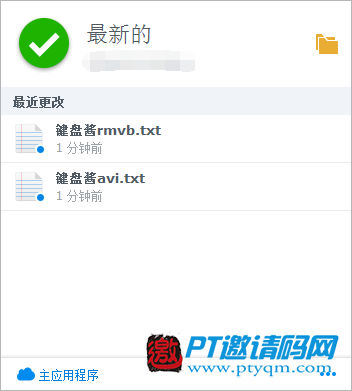
Cloud Station Drive可以方便的在系统托盘程序中查看历史版本并进行操作。与Backup不同的是,默认为双向同步模式,在所有客户端上的修改都会实时同步到NAS的相应文件夹中,包括文件删除等操作,这也是“Drive”之名的由来。有了Cloud Station两大组件Drive和Backup的协同工作,多设备文件同步和备份就不再是问题了,使用上也更加方便。
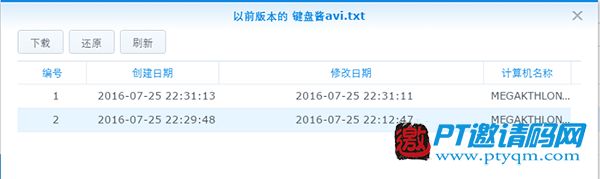
最后则是例行的性能测试部分。相比较DS415Play,新CPU和SATA控制芯片的引入使得DS416Play的性能得到了进一步的提升,完全跑满了千兆网络。


总结
作为常规的产品更迭来说,DS416Play的升级还是比较明显的:性能更强的CPU、SATA控制器、可升级内存,DSM 6.0也进一步完善了功能,增加了易用性。
但是从整个产品线上来看,DS416Play仍有不少不尽人意之处:诸如迟迟不加入的HDMI接口、被限制的Virtual DSM虚拟机和MailPlus服务等等,还是一贯的“挤牙膏”套路:即使硬件上完全满足了要求,仍然因为定位问题不予提供,不得不说是一个挺大的遗憾。
微信扫一扫关注此公众号,
获取PT站注册地址!