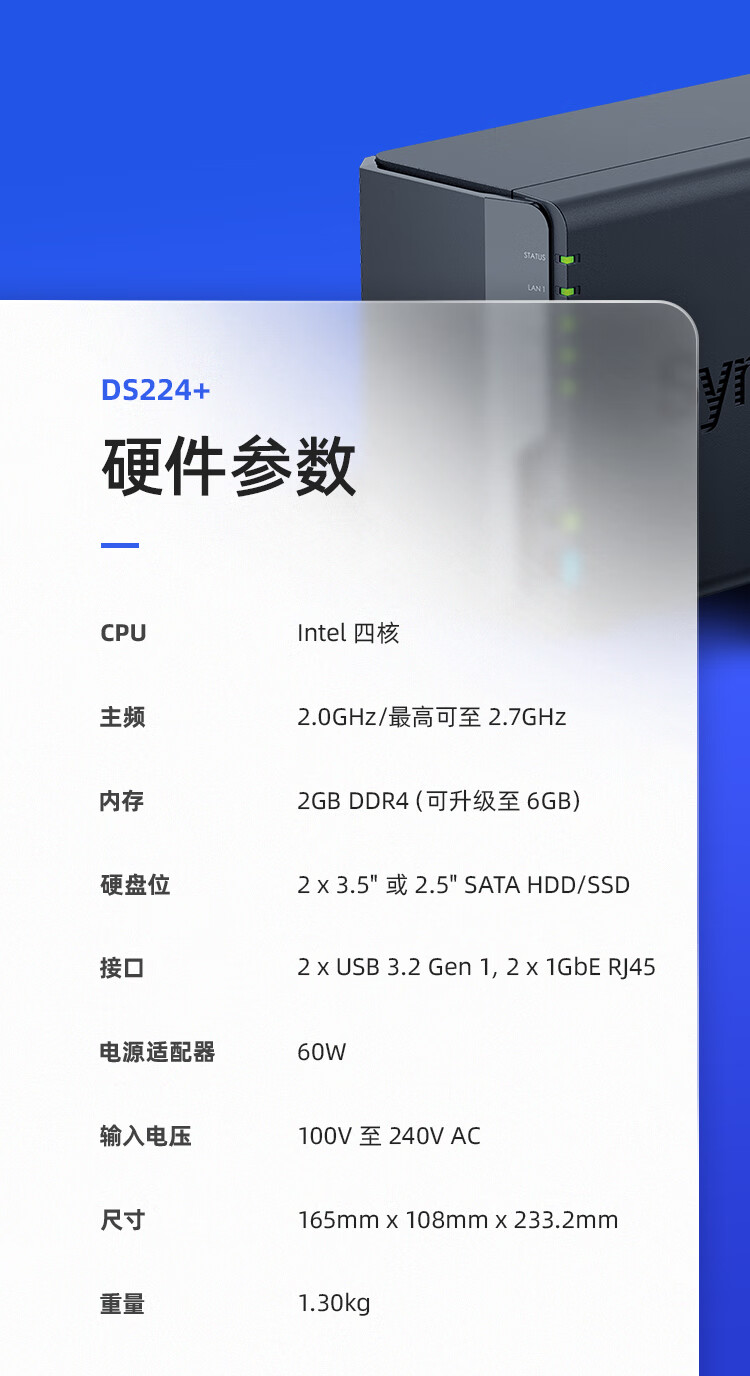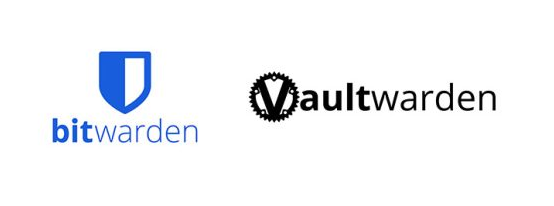视频教程已经出了三期啦,有零基础硬件安装教程,也有系统安装和快速导入数据的3个小诀窍,更有手把手教你组建 RAID 磁盘阵列的良心教程,相信看完这几期视频教程,群晖教麾下的“萌新小白”都已经差不多出师了吧~
点击相对应的主题(蓝色字体部分)温习往期视频哦
晖姑娘呢特意为大家做了一份笔记,整理了一下关于这几期视频的常见问题,帮助大家答疑解惑,更好的使用 NAS 。
硬件问题 & 账户密码
- 关机后拔出所有硬盘;
- 空机开机,若空机开机后,电源灯闪烁超过 10 分钟,或只闪烁几秒钟就熄灭,则可能是主板故障;若您的NAS还在保修期内,请联系购买机器的经销商送修您的机器;
- 如果可以开机,关机后将您的其中一块硬盘插入机器后开机,确认每颗硬盘是否都能单盘开机。(不要更换原本的槽位)
Q:忘记用户名和密码该如何操作
A:拿回形针按住 Reset 键约 4 秒,听到哔声后放开就可以重置密码了,重置后默认账号是 Admin 密码为空,同时系统会重置 IP 和 DNS 配置。(此步骤仅重置密码和网络设置)
Q:如何在 NAS 闲置时将其或者硬盘进行休眠?
A:休眠设置可以进入主界面 > 控制面板(高级模式)> 硬件和电源 > 硬盘休眠,设置想要的休眠模式,也可识别下图二维码中进行参考。
Q:为什么 NAS 无法进入休眠状态?
A:如无法进入休眠可识别下图二维码中的链接进行排查。
系统安装 & 连接 NAS
A:Synology Assistant 找不到您的 NAS ,请尝试以下动作:
- 暂时移除电脑上的防火墙及杀毒软件。
- 使用一条网线直接连接电脑与 NAS(中间不要经过任何网络装置),并将电脑的 IP 设定为 DHCP 后使用 Synology Assistant 搜寻您的 NAS。
- 使用其他电脑来搜寻NAS。
- 换一条网线,以避免网线质量不佳或故障。
Q:无法自动安装 DSM
A:如无法自行安装 DSM 时,建议请至群晖官网 > 支持 > 下载中心,选择 NAS 型号下载 DSM 文件,然后进行手动安装。
另也可以关机拨出所有硬盘后,在无硬盘状态下开机,重启进入 Assistant 后再插入硬盘,重新搜索后进行安装 DSM 。
Q:如何重新安装操作系统
A:拿回形针按住 Reset 键约 4 秒,听到哔声后放开,在接下来的 10 秒内再次按住 Reset 键约 4 秒,直到再次听到哔声,Status 灯闪烁橙色,代表成功可以重装安装操作系统了。
Q:无法格式化硬盘
A:建议先将硬盘换槽安装,如果还是无法格式化硬盘建议您检查硬盘并进行更换。
Q:QuickConnect 无法设置完成
A:建议可以先跳过此步骤,系统设置完成后进行如下操作:
- 控制面板 > 网络,更改 DNS 为114.114.114.114,并保存;
- 控制面板 > 网络 > 网络界面 > IPv4,关闭“手动设置 MTU 值”选项,并保存;
- 控制面板 > 网络 > 网络界面 > IPv6,关闭 IPv6 ,并保存;
- 控制面板 > 区域选项,选择“与NTP服务器同步”,服务器地址选择 pool.ntp.org,并保存;
- 控制面板 > Quickconnect,勾选“启用 Quickconnect 中继服务”,关闭“自动创建端口转发规则”,并保存。
Q:Mac 如何映射本地磁盘,在电脑上直接访问 NAS 里的文件
A:Mac 请在工具栏的前往 > 连接服务器 > 填写服务器地址 > 输入账号密码,就能直接存取文件。如果需要经常访问 NAS ,在 Mac “连接服务器”的操作界面按下“ ”按钮就能够收藏 NAS 地址了。
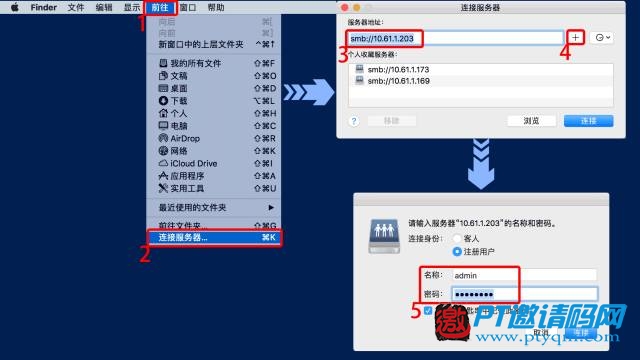
配置 RAID 磁盘阵列
Q:已经设置完成 RAID ,可以更改 RAID 类型嘛?
A:RAID 模式可以根据需求切换,具体操作步骤可以识别下图二维码进行浏览。安装 DSM 时 NAS 中如果有 2 块硬盘,系统则会自动为您设置成 SHR 以保证硬盘的应用,同样可以参考如下步骤更换 RAID 种类。
Q:SHR 和 RAID1 有什么区别?
A:在使用 2 块硬盘的情况下,SHR 和 RAID1 是等效的。
Q:SHR 和 RAID5 有什么区别?
A:在使用 3 块或 3 块以上的硬盘时,SHR 相较于 RAID5 可用空间则更多,并且效能更优。
Q:做了 RAID 之后,后续添加硬盘,系统会把所有硬盘格式化,还是只是单独格式化新添加的硬盘?
A:系统只会单独格式化新添加的硬盘,不会影响原本硬盘里的数据。
Q:想要扩容 NAS ,添加新的硬盘要如何操作?
A:识别下图二维码了解详细扩容步骤。
微信扫一扫关注此公众号,
获取PT站注册地址!