需要购买群晖NAS的可以到我们淘宝店,戳这里!现在购买可获赠PT站邀请码(hdsky或者mteam,可免费下载蓝光高清电影),以及115网盘资源分享论坛终身VIP账号一个!
个人重要的数据第一反应就是备份在硬盘里,数据越多,硬盘越多,体积越大,噪音也越大。而当要找某一个数据时就被庞大的机箱和众多的硬盘给难住了……这时,你就需要一台群晖NAS,除了可以满足简单扩充存储容量的需求外,还能有多样的套件应用来帮助管理和使用数据,一举多得,岂不是美滋滋!

型号介绍:DS918

自上而下依次为状态指示灯、4个硬盘状态指示灯。

1个USB3.0、电源按钮和指示灯。

扩展口都集中在下部:两个千兆网线口、1个USB3.0、1个eSATA、1个Reset按钮、1个电源接口、1个安全插槽。

底部可以清楚的看到此处是两个SSD的安装位置。

取出硬盘托盘以后就能从侧面看到两根内存插槽,其中有一根已经插上了内存。

硬件安装完毕,插上电源线和网线。
系统
局域网中找到NAS有两种方法,可以去官网下载Synology Assistant安装助手,还可以网页上输入find.synology.com。
 安装非常的简单,跟着提示操作就可以了。
安装非常的简单,跟着提示操作就可以了。

提示数据要全部删除,由于硬盘上有数据,系统提示可以保存原来的数据,之前已经备份过了,直接选择全新安装。
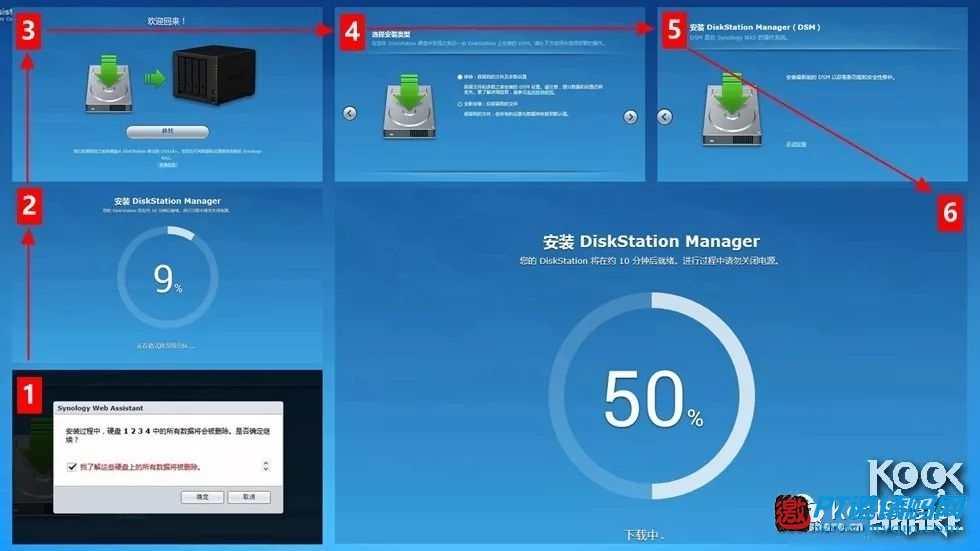
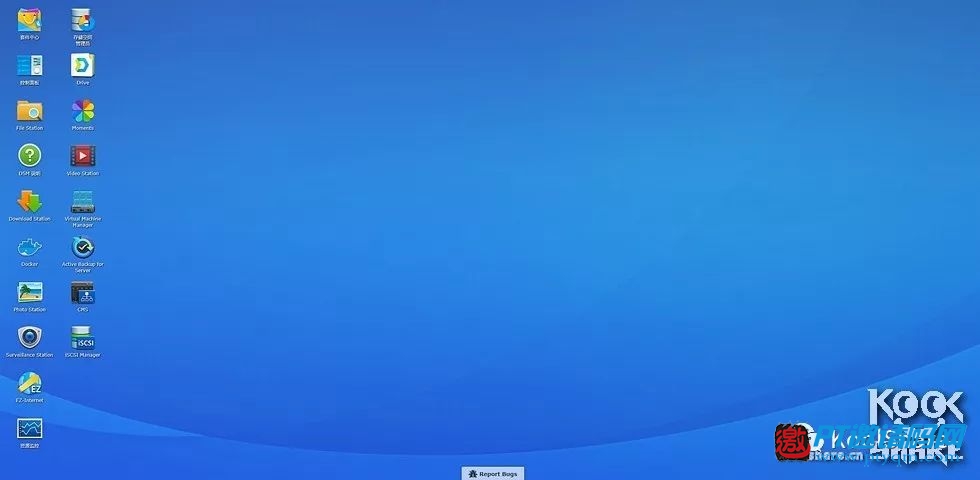
设置RAID与SSD缓存
选择了RAID 10
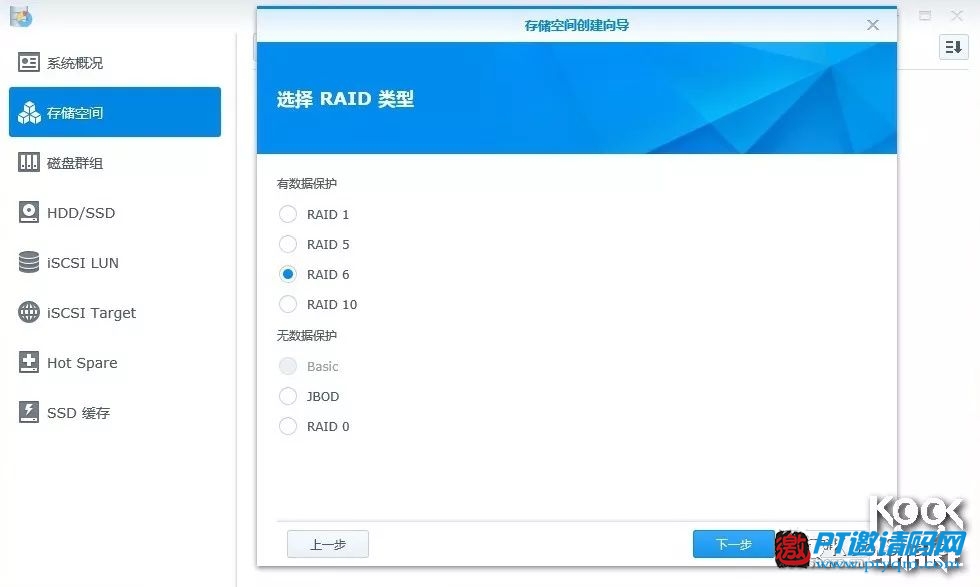
新的Btrfs文件系统是后面快照备份的关键,千万不要选错了。
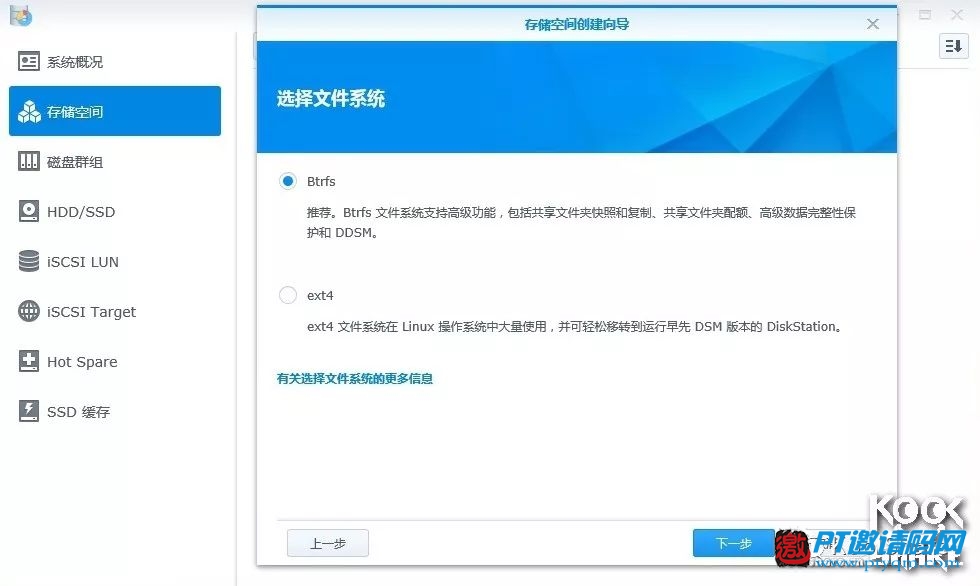
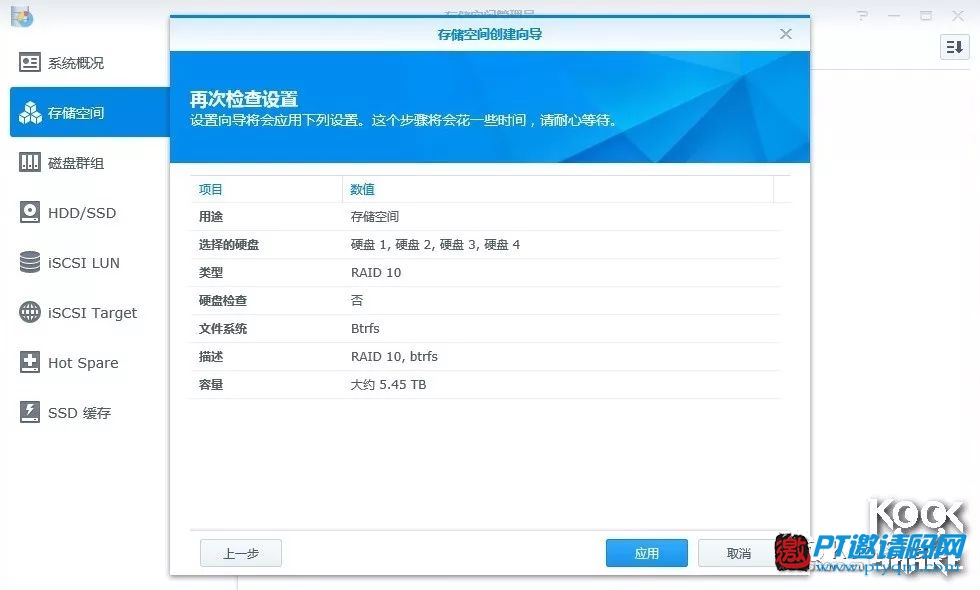
12T RAID 10 后最终剩下5.23T,看来扩容还是非常有必要的。
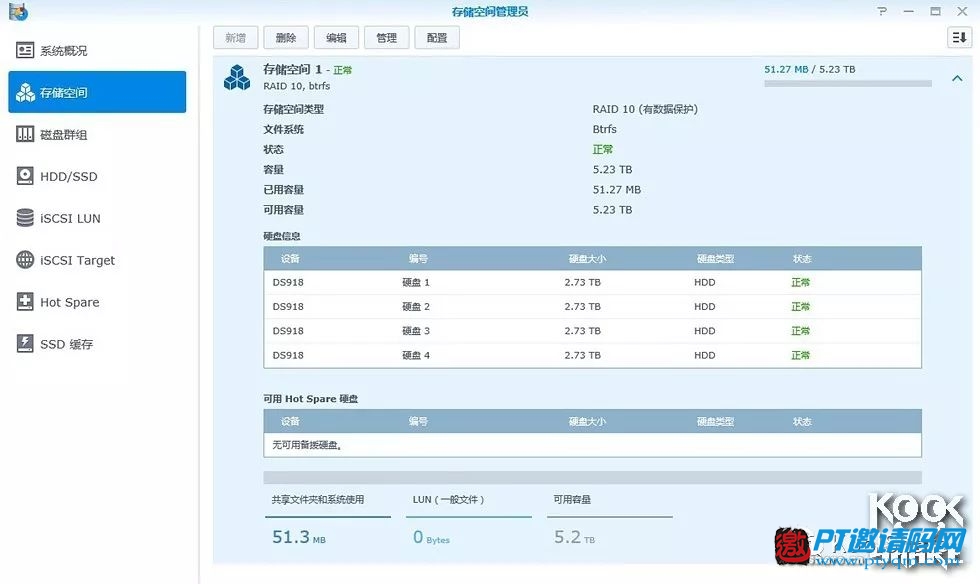
两块SSD可以同时读写缓存。
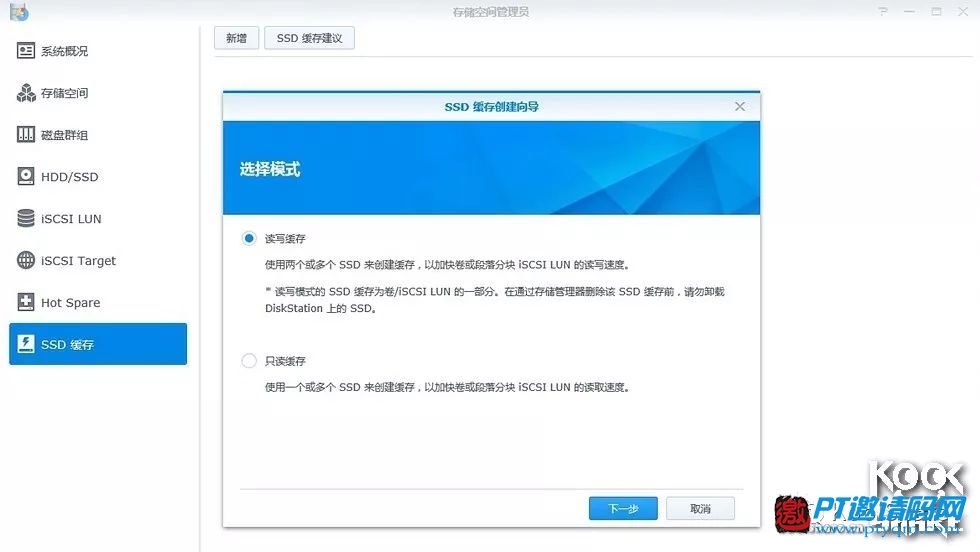
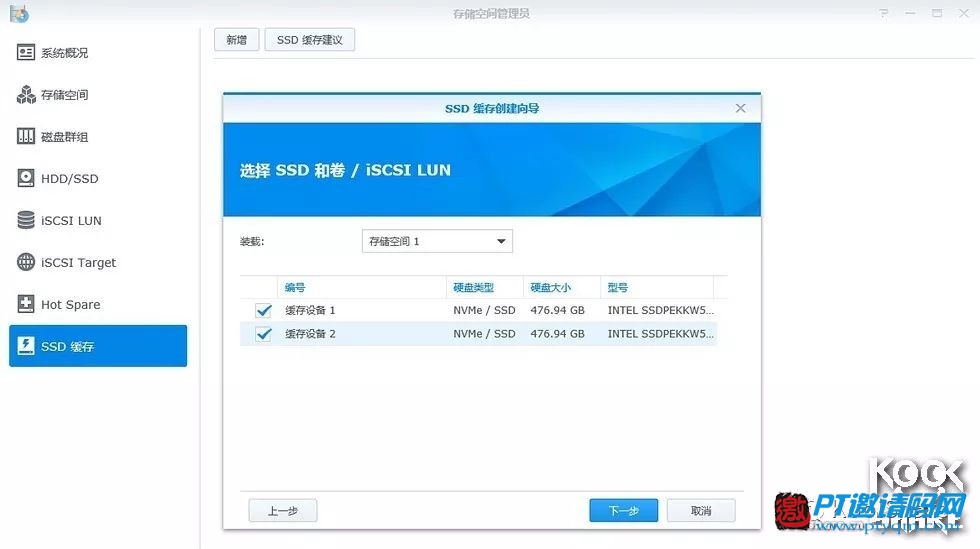
两块可以组一个RAID1模式,感觉所有硬盘换成SSD,还能有其它的组合,但是看看现在SSD的价格,只能作罢。
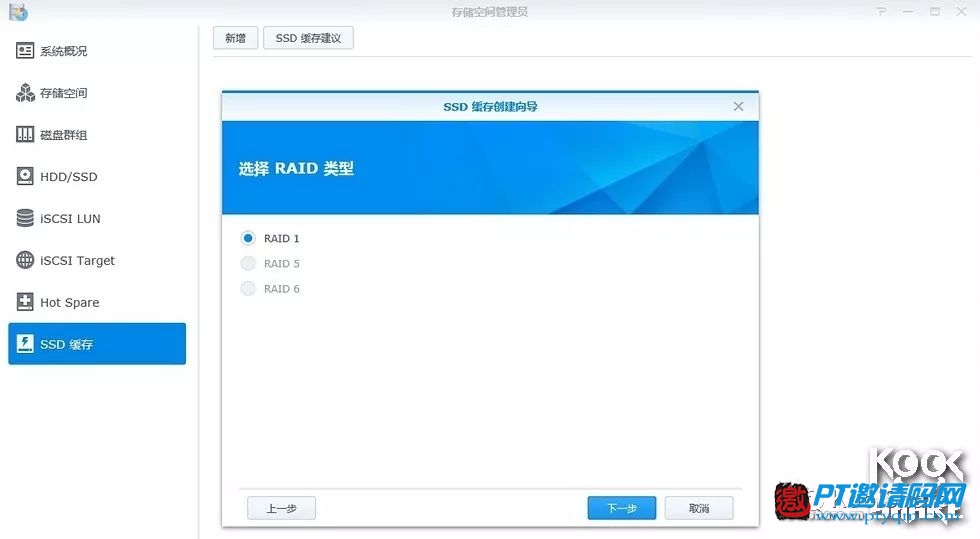
1G的SSD缓存需消耗约416KB的内存,此处设置可以增加SSD的寿命。
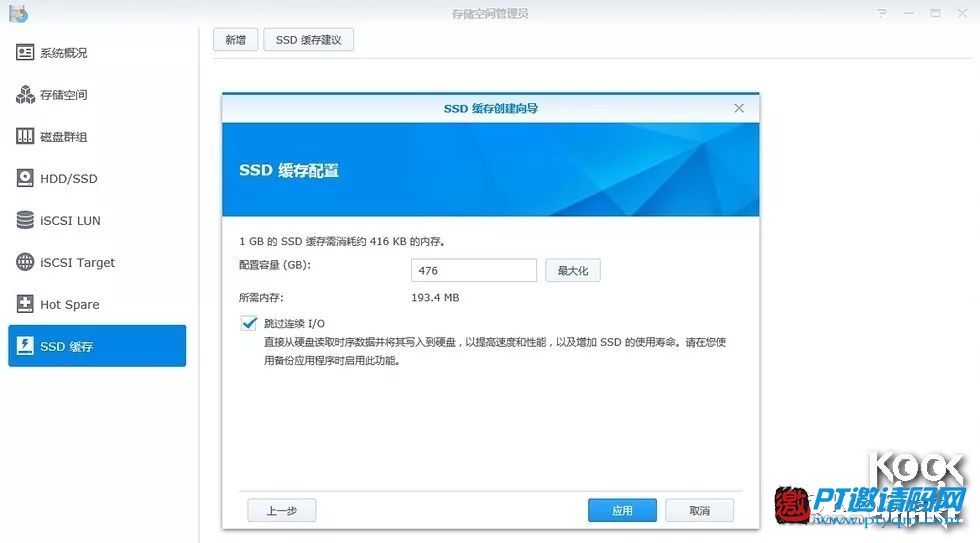
SSD缓存设置完毕,并且可以时时了解使用情况。
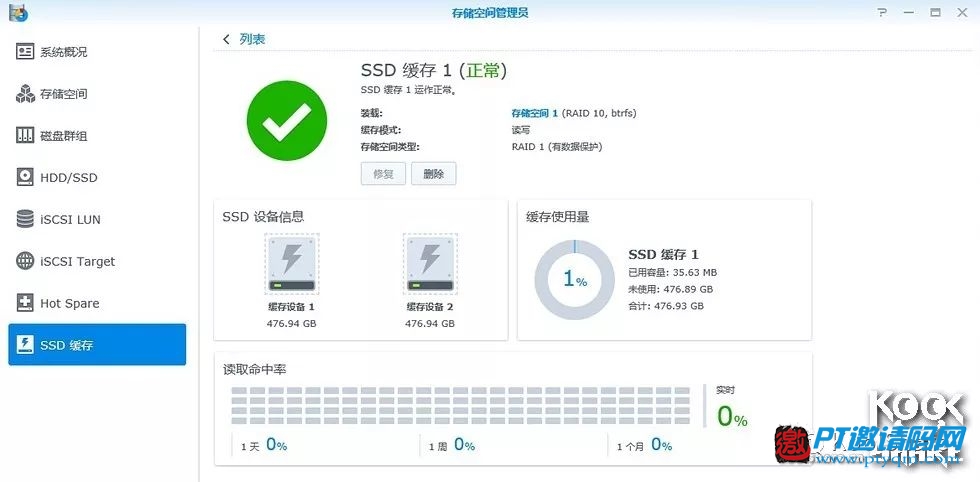
可以看到所有盘的情况,并且最底下还标注了SSD的预计寿命。
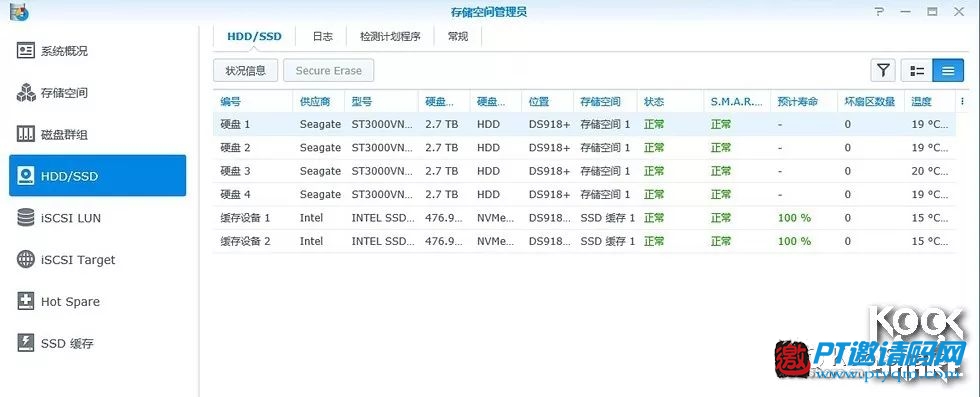
HDD的S.M.A.R.T.信息。
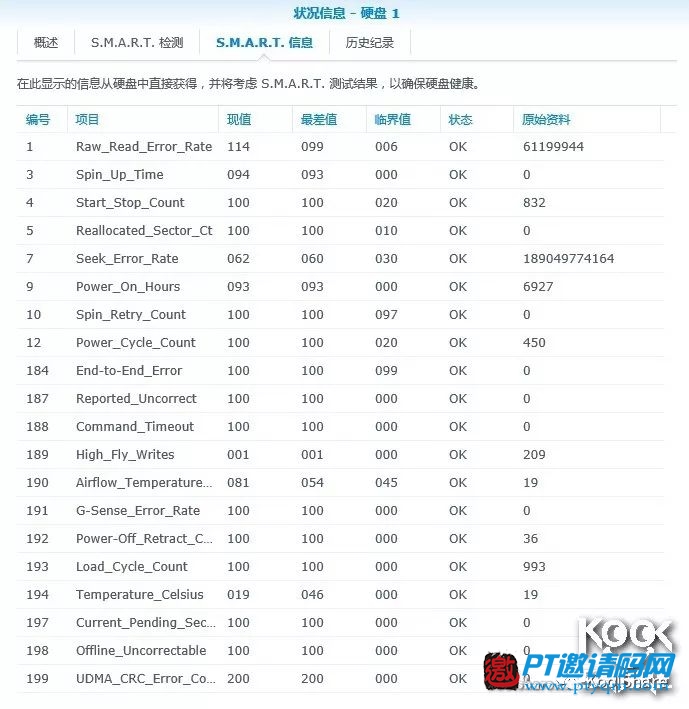
SSD的S.M.A.R.T.信息。
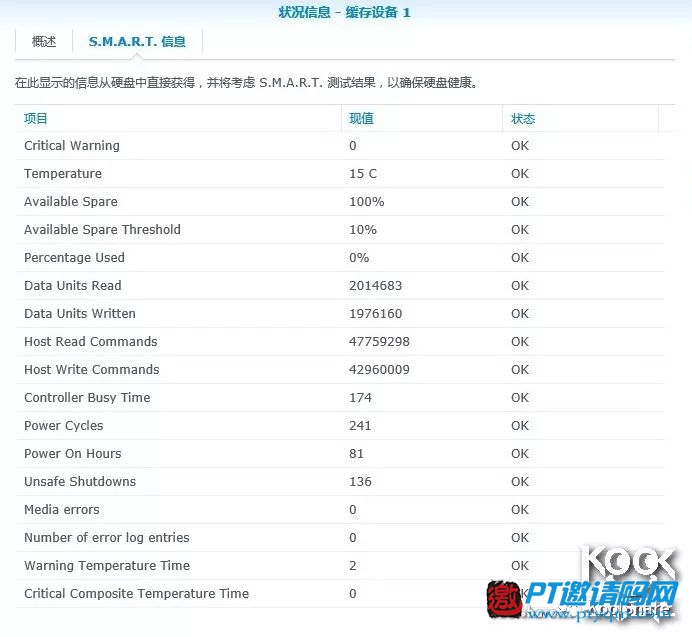
升级到DSM6.2 Beta,套件中心已经大变样了,多了Beta套件选项卡。
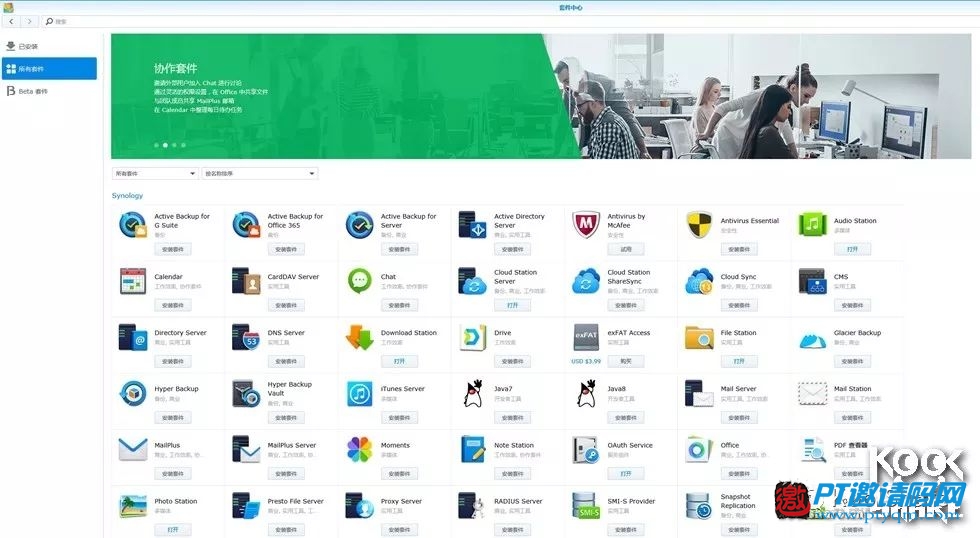
套件
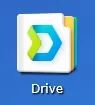
Drive可以方便存储文件,并且可以与他人共享。
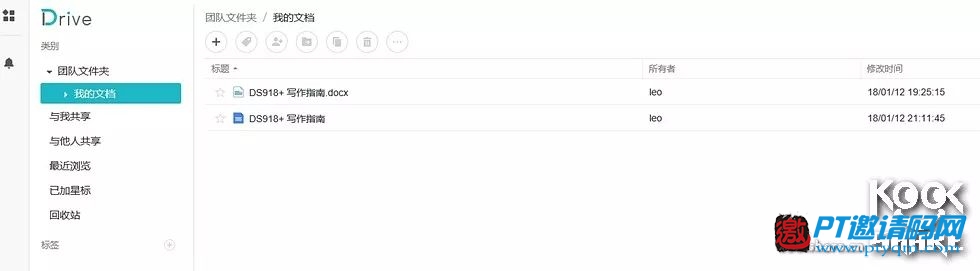
结合群晖自带的office功能可以进行简单的在线协同编辑。
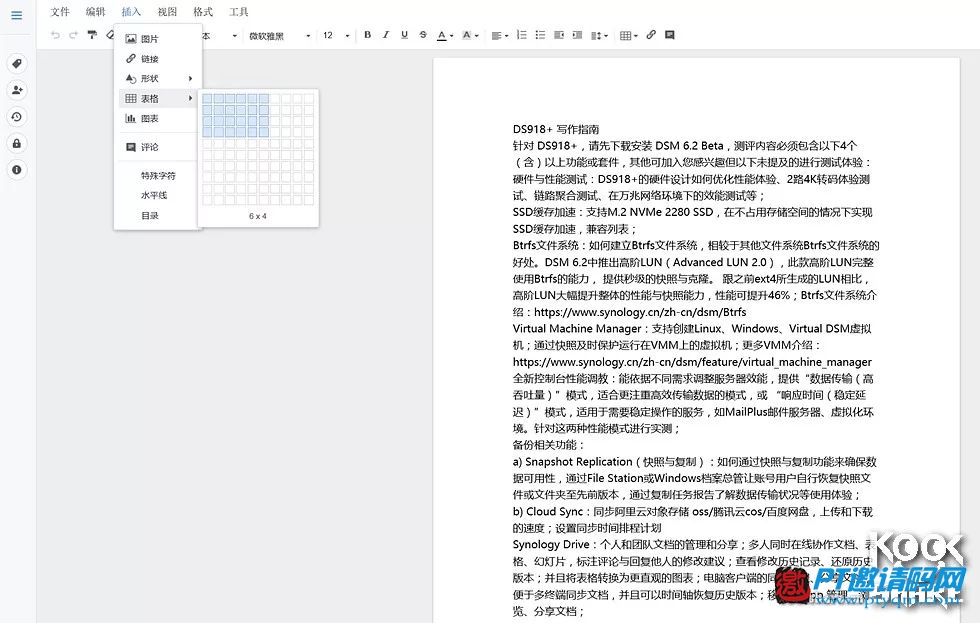
Drive 整合了 Cloud Station 功能,安装PC版本,可以同步选定的文件夹,这样就可以进行多地文件同步。
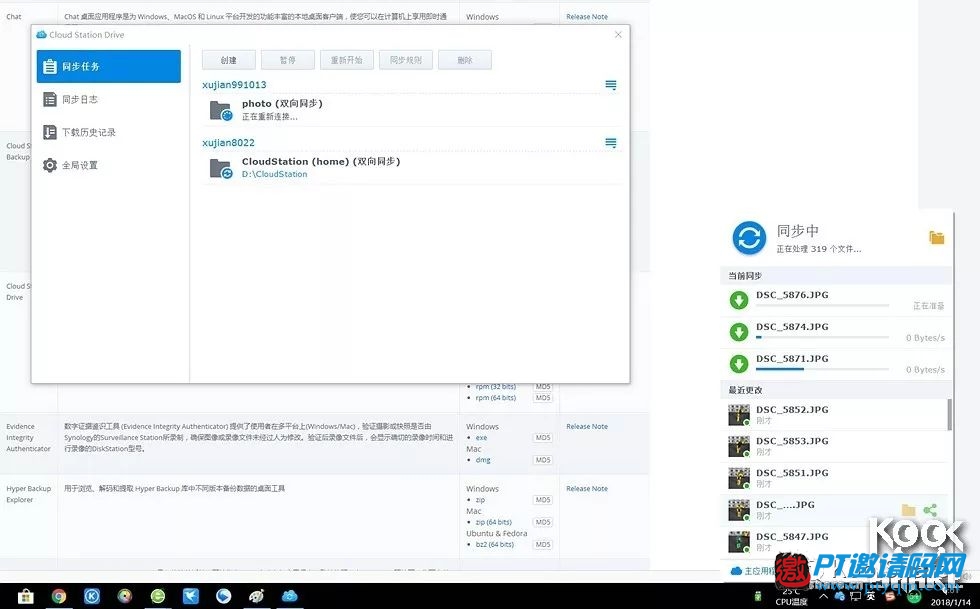
设置好的PC端同步文件夹。
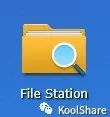
打开文件管理中心,点击相应文件,右击可以选择历史版本,有点时间胶囊的味道。
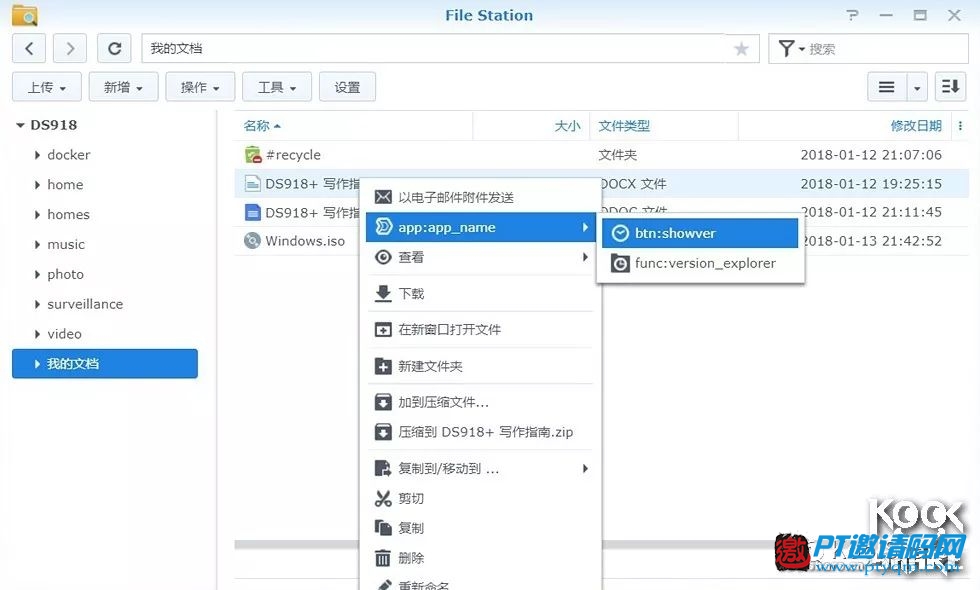
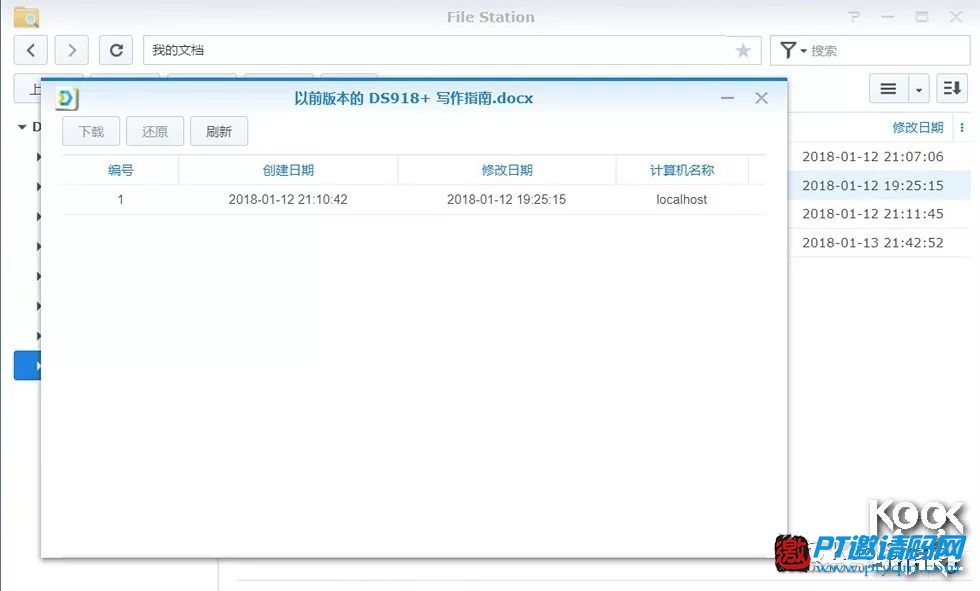

iSCSI套件中设定100G的容量。
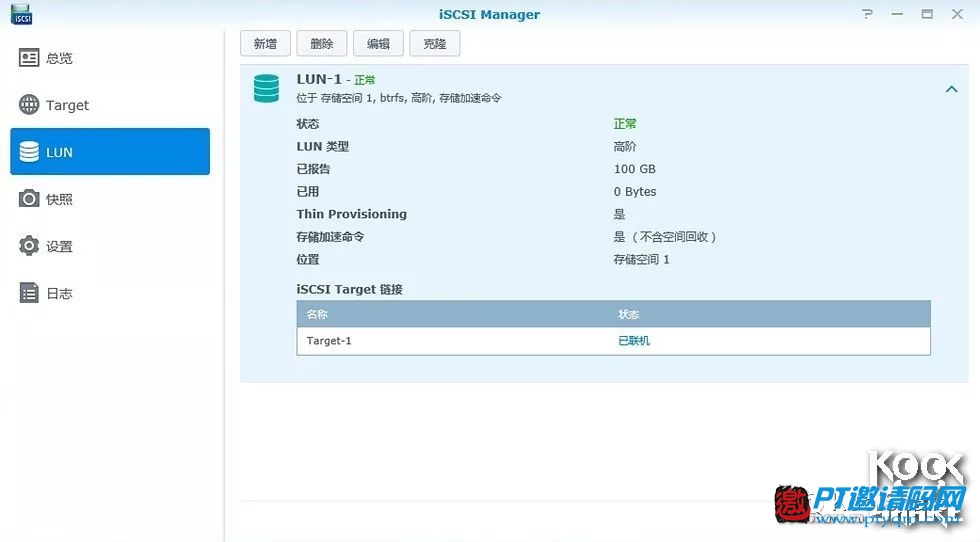
PC端控制面板中选择管理工具。
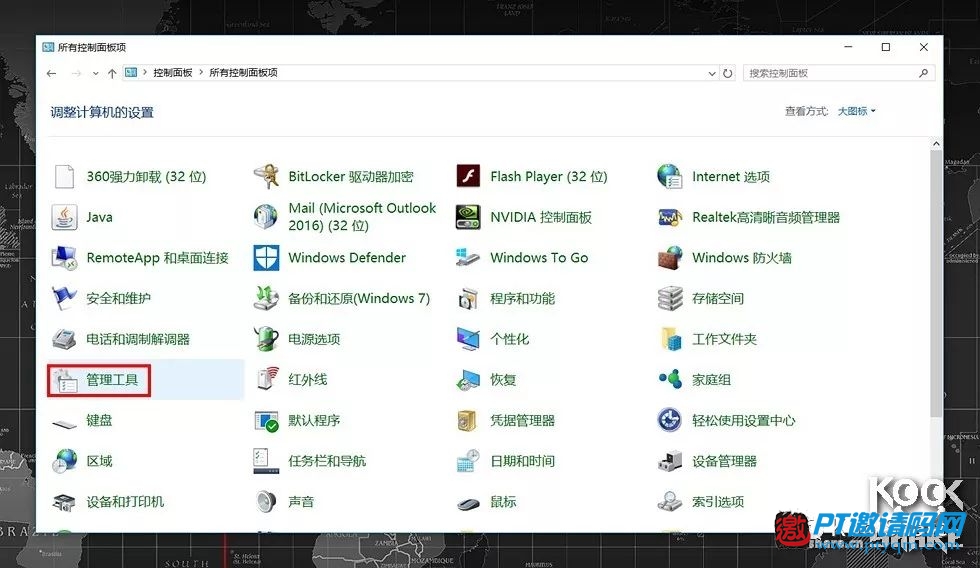
双击iSCSI发起程序,目标中输入NAS的IP就可以匹配。
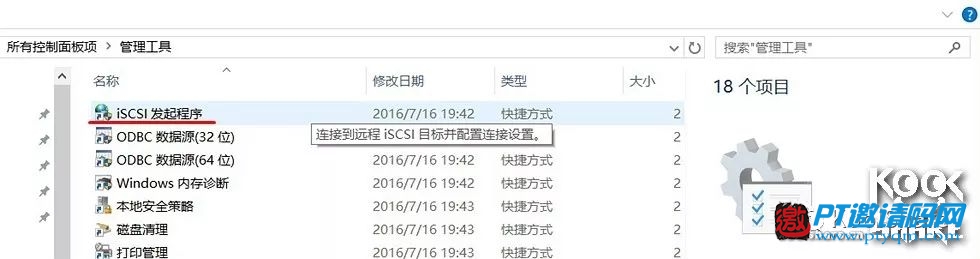
(设置步骤略)
点击我的电脑就能看到一个新硬盘,方便后面的测试,并且当成本地盘,使用起来非常的方便。
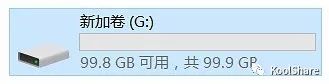

首先要启动家目录服务。
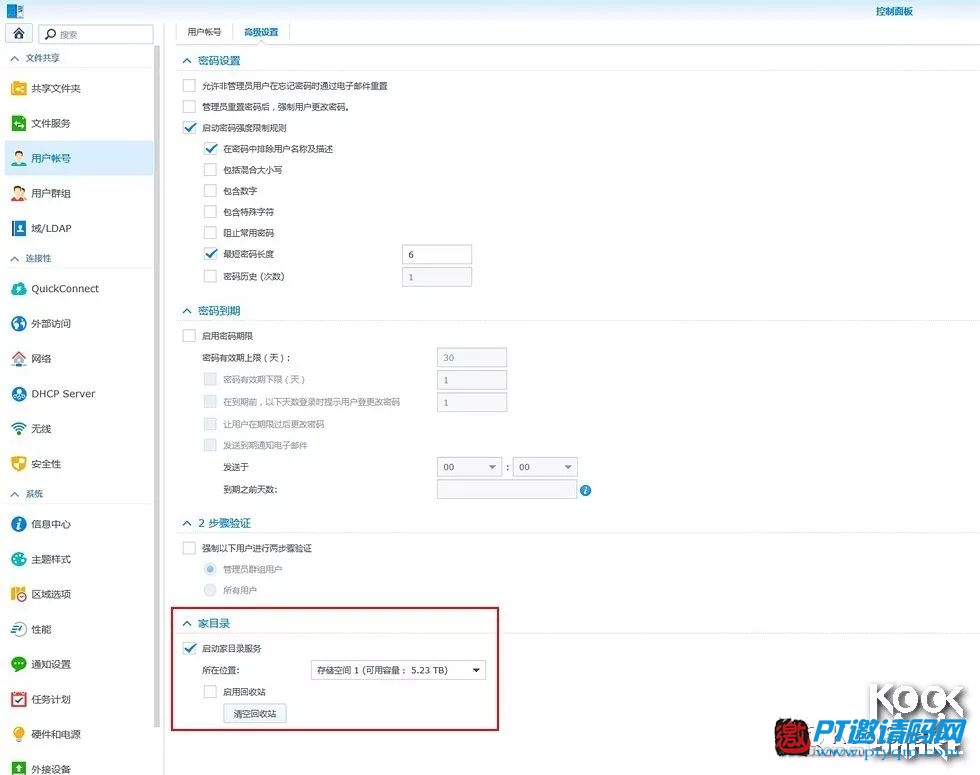
Moments 初看起来和图片管理中心区别不大。
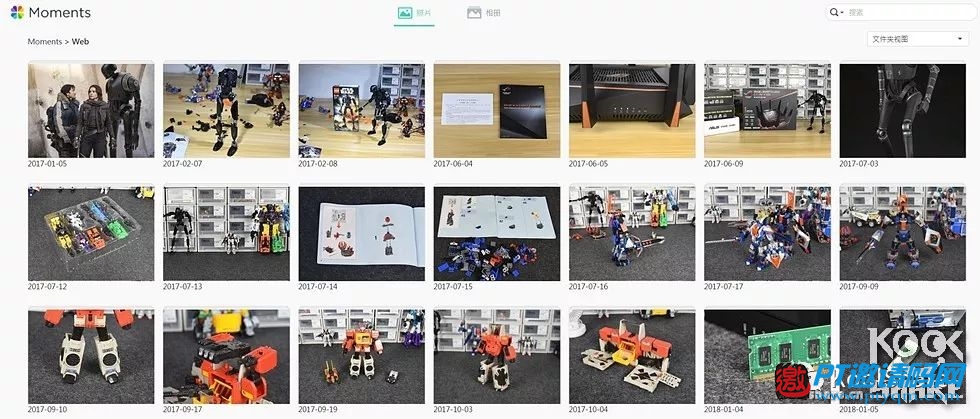
其实它带有人工智能,能够自动分类。
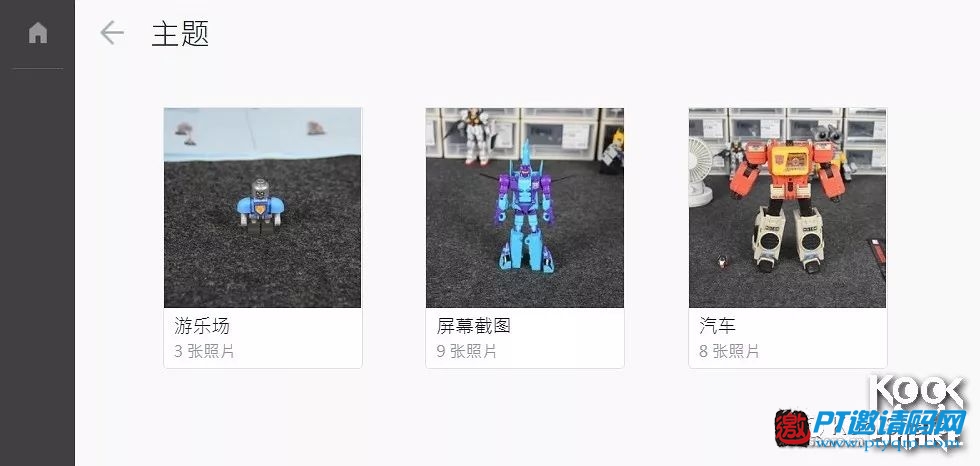

使用VMM进行虚拟化首先要创建集群。
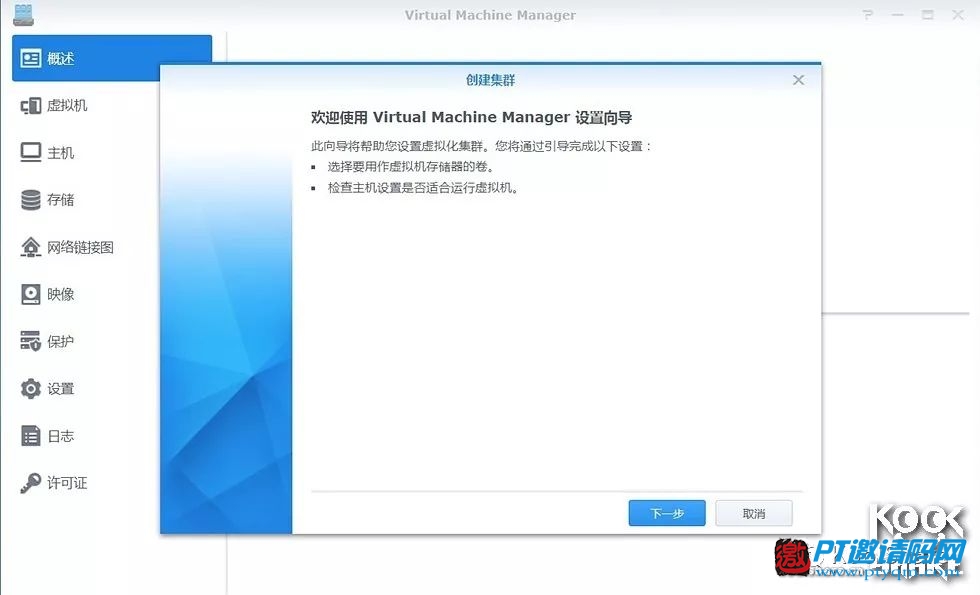
提示还是测试版。
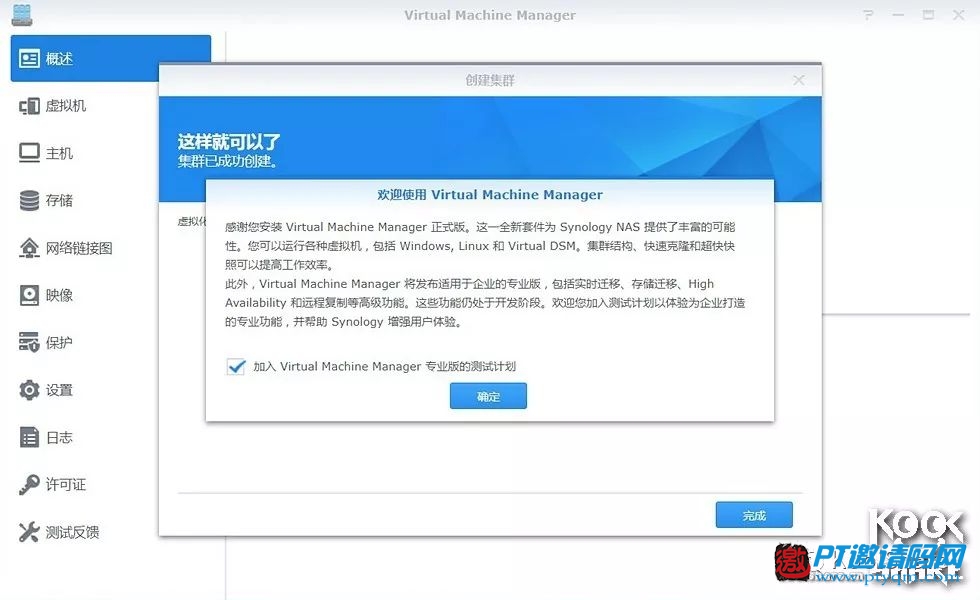
(设置步骤略)
虚拟机创建完毕。
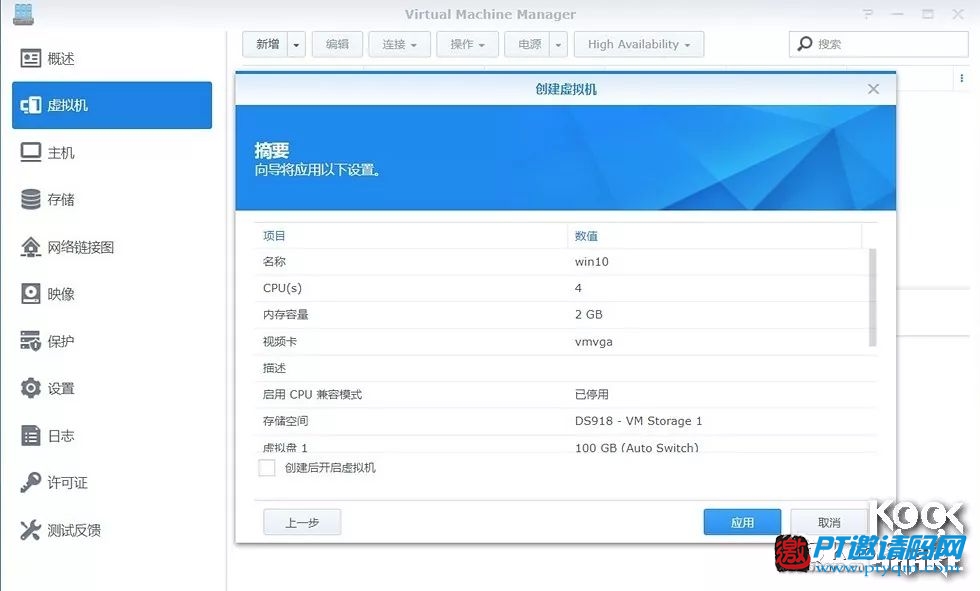
可以看到设置的虚拟机了。
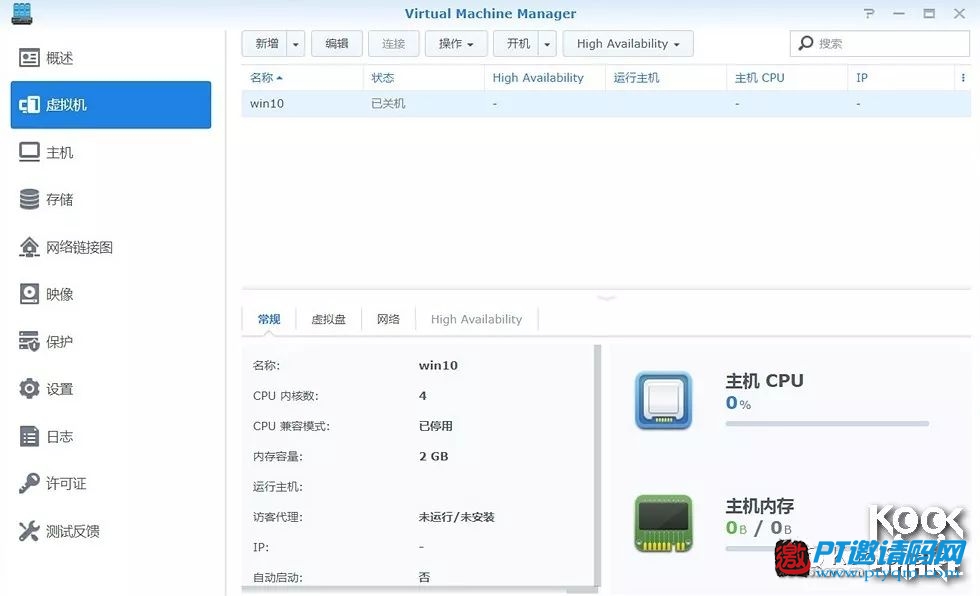
正常开启。
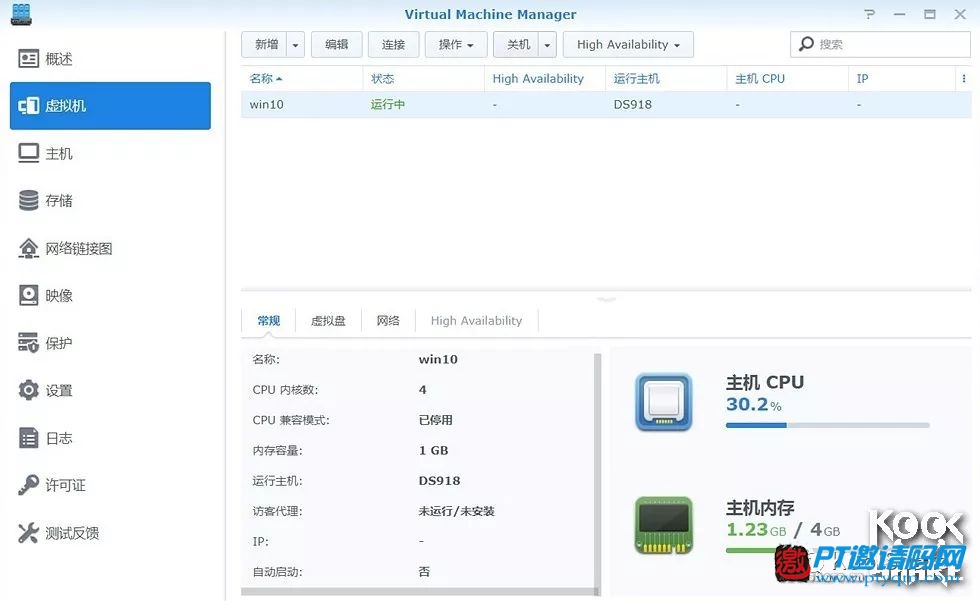
弹出虚拟机的安装网页。
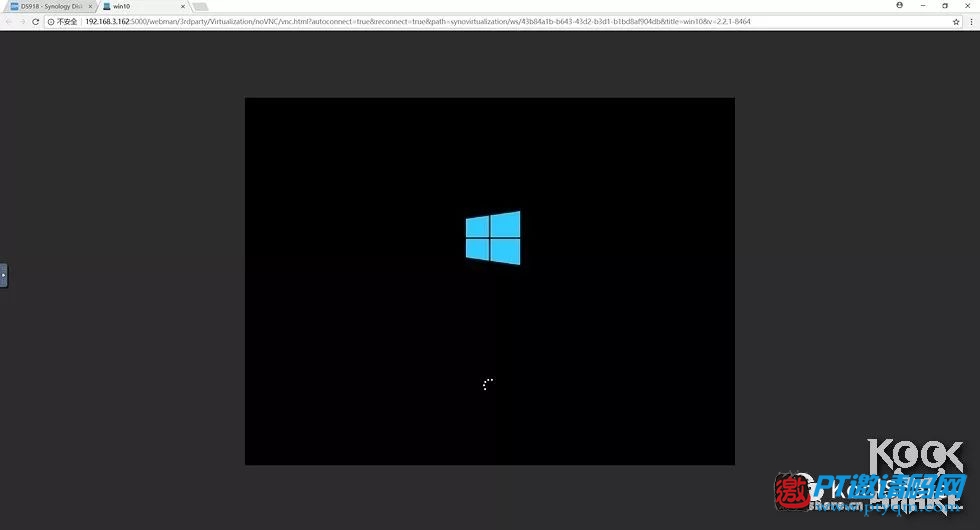
等了好久才进入正式的安装界面。
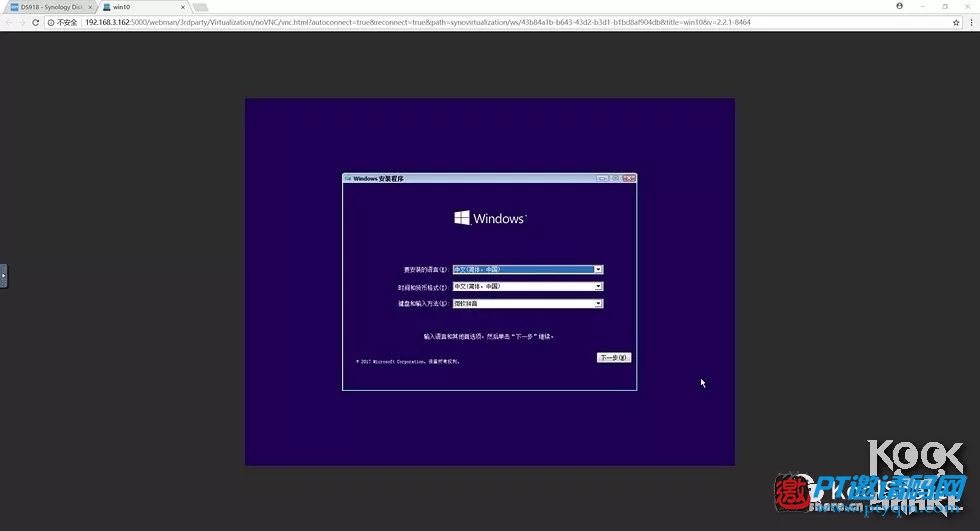
可以看到之前预设的虚拟硬盘。
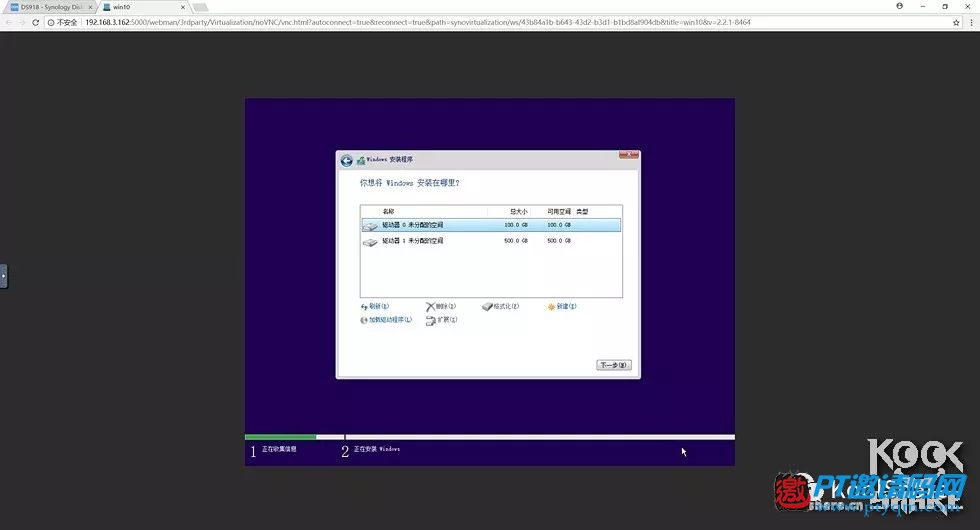
(设置步骤略)
虚拟机做些应急工作还是可以的,比如浏览一下网页。
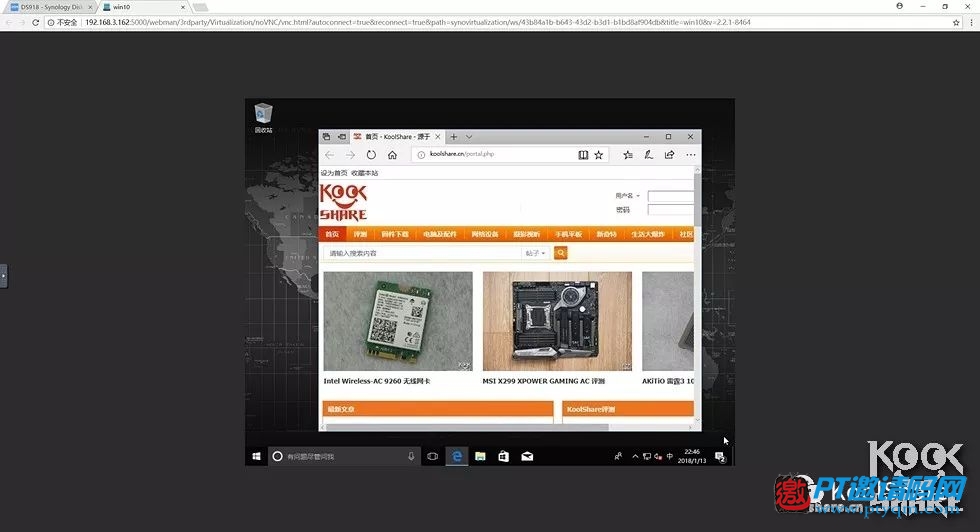
快照保护有两种模式:本地和远程。选择本地快照。
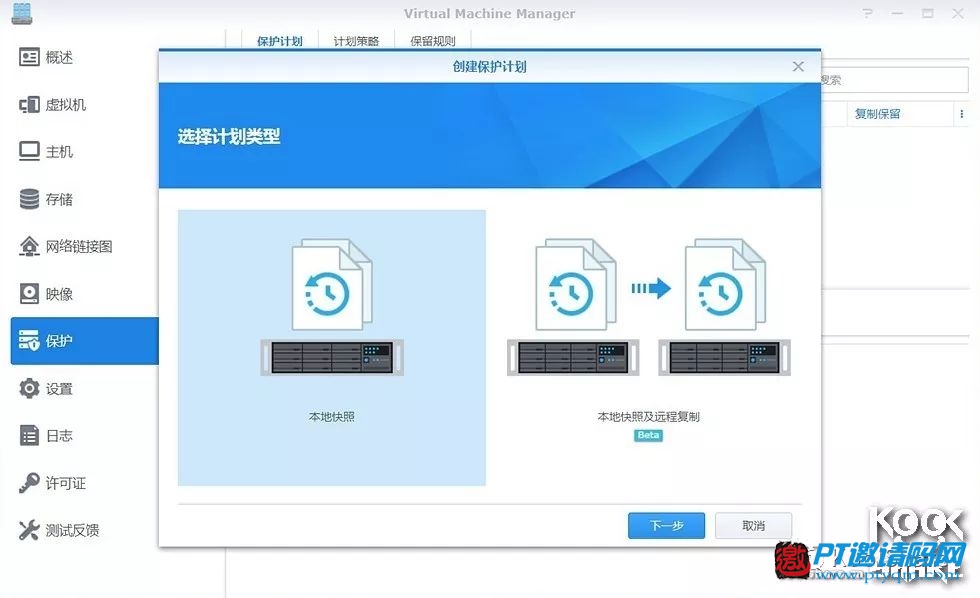
选择虚拟机。
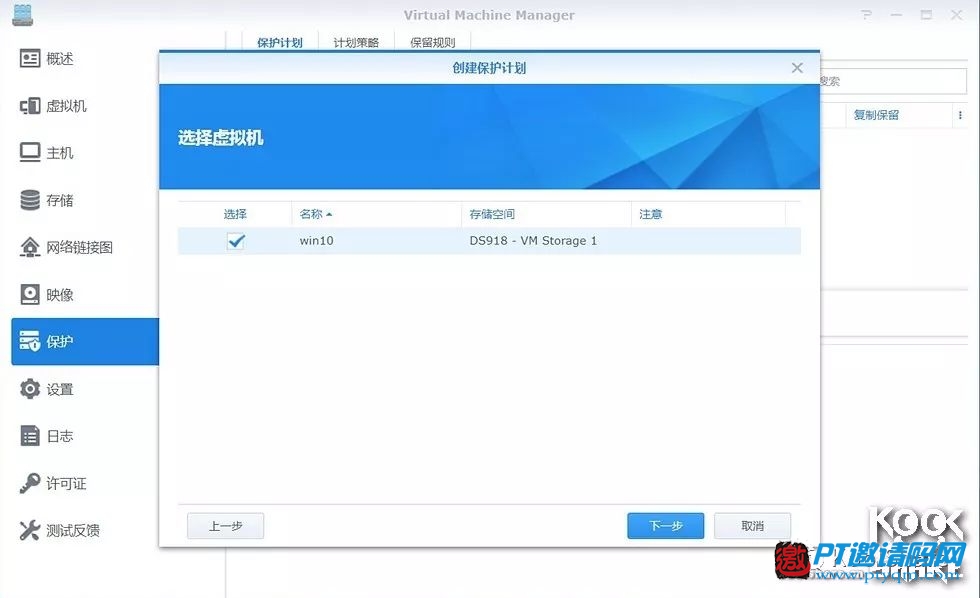
设置快照计划。
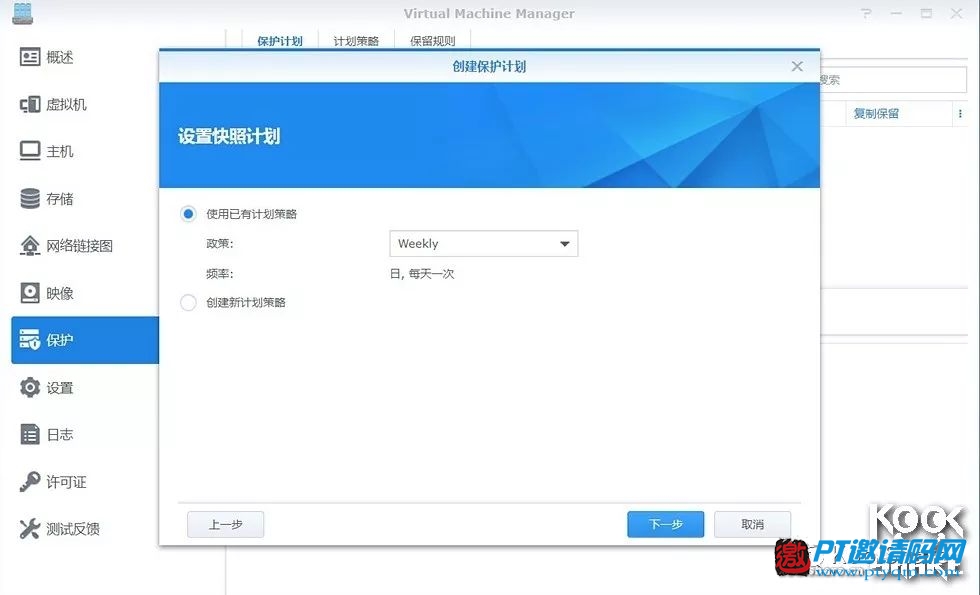
选择快照策略。
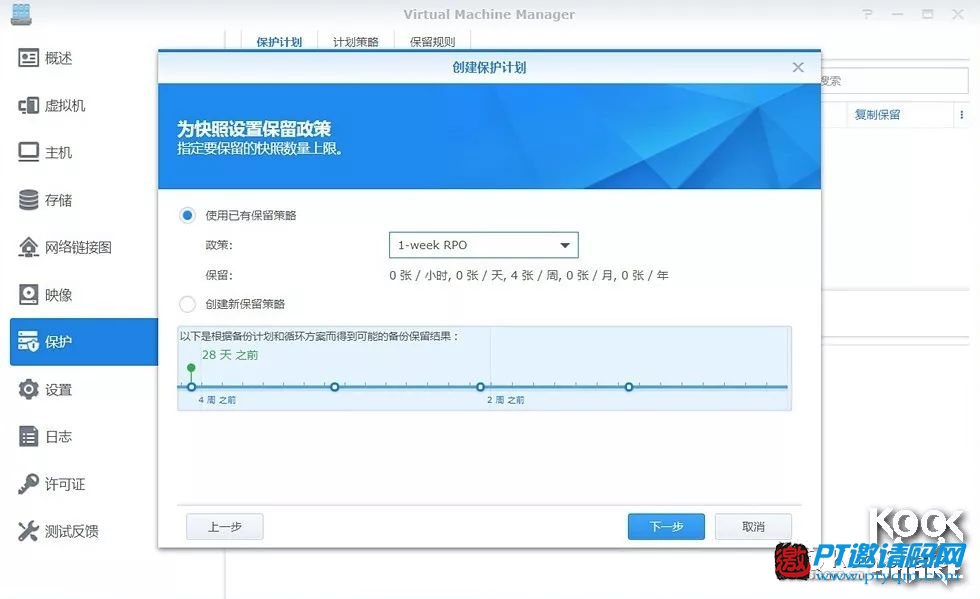
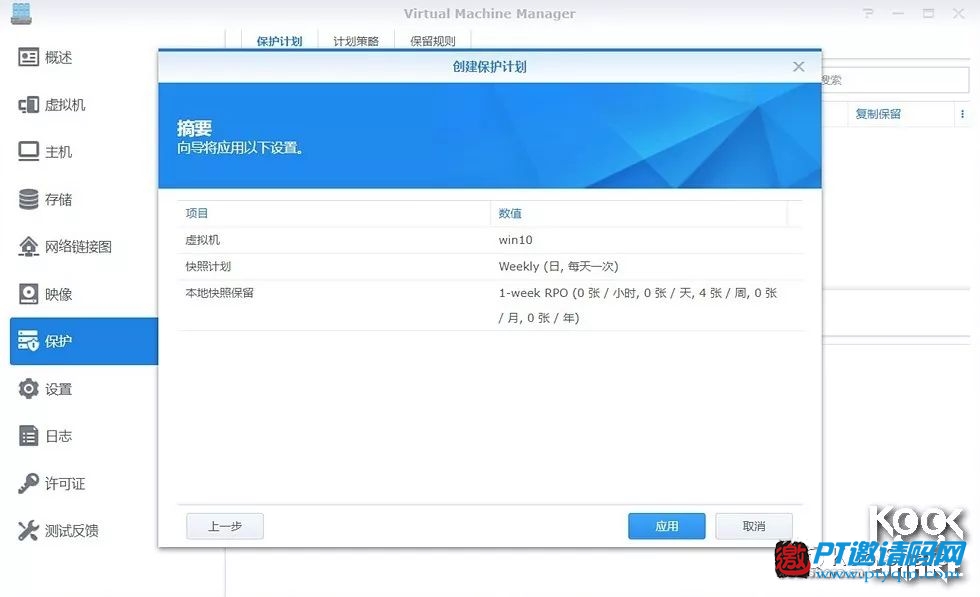
快照保护设置完成。
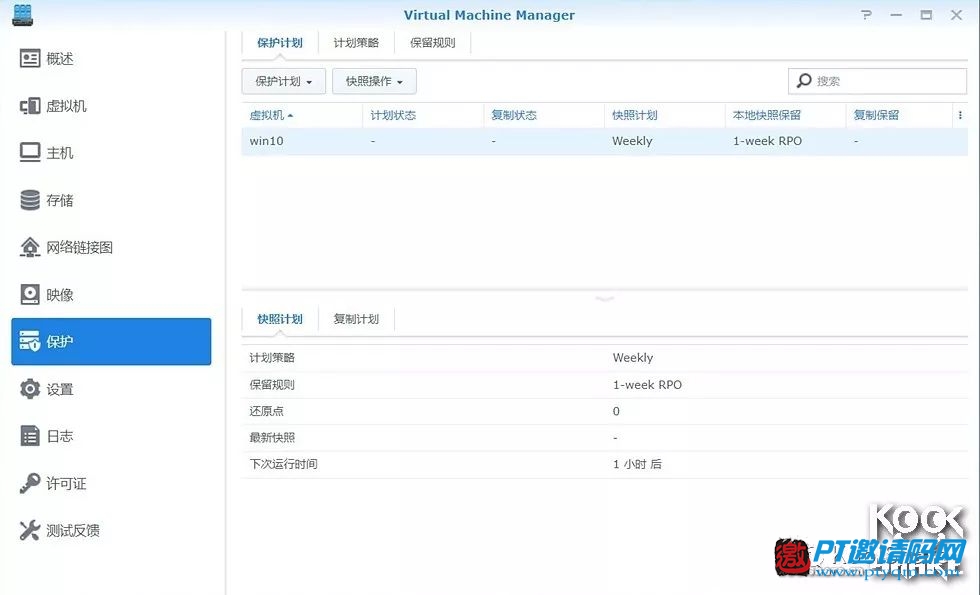

监控摄像头选择了FOSCAM IQ200。
(设置步骤略)
灯光下的效果。
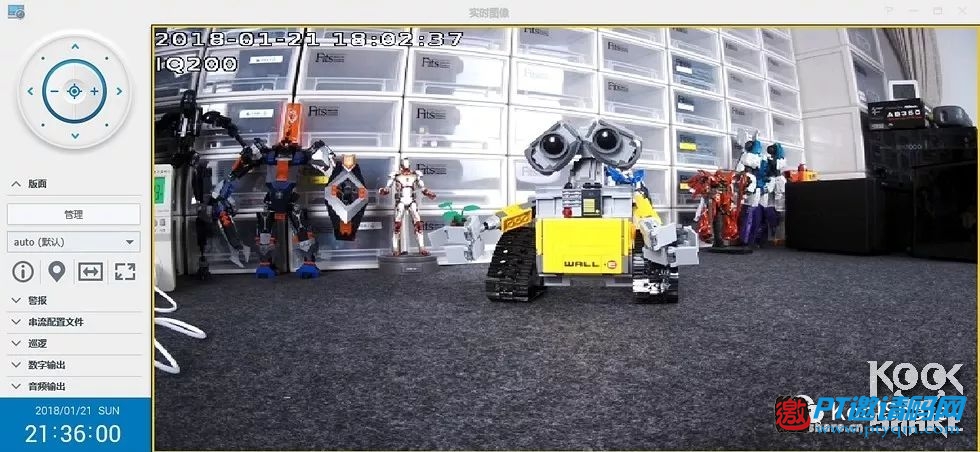
并且可以录制影像,并且直接存储在NAS上。
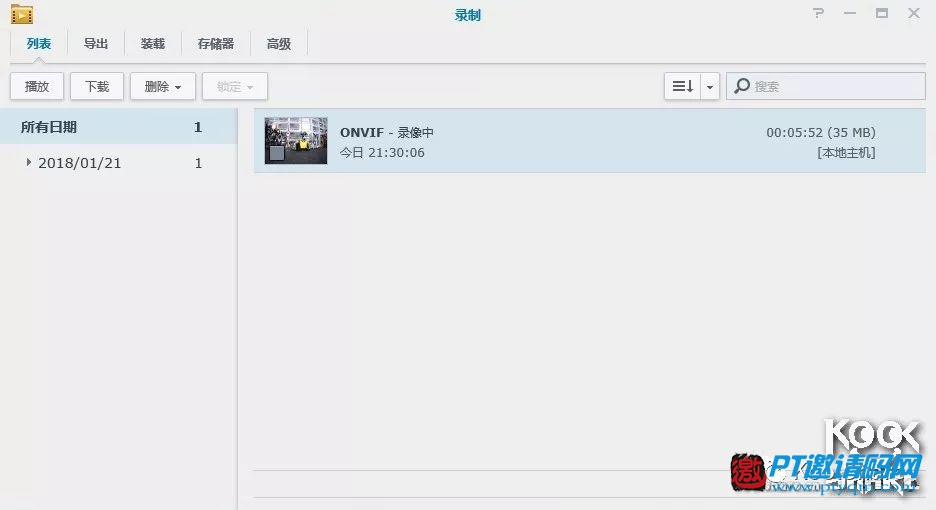
黑夜的效果。
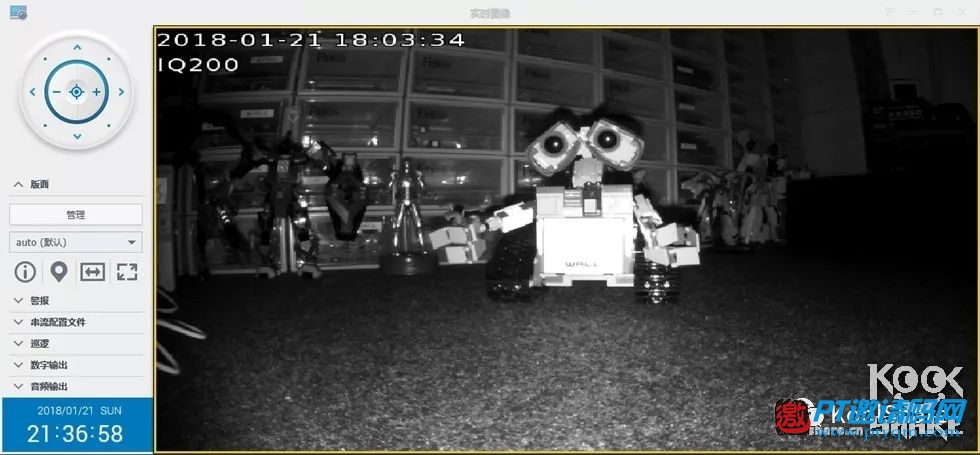
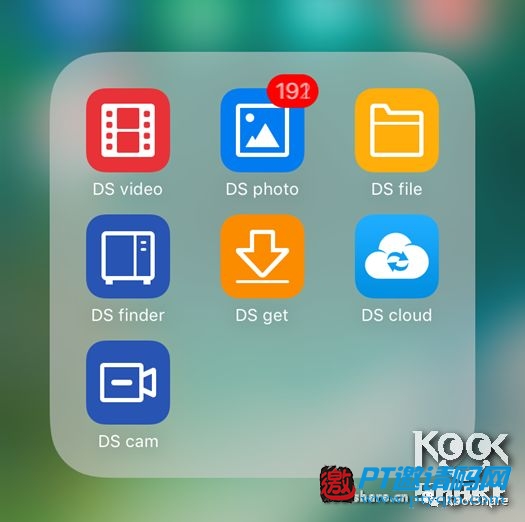
DS file—文件管理
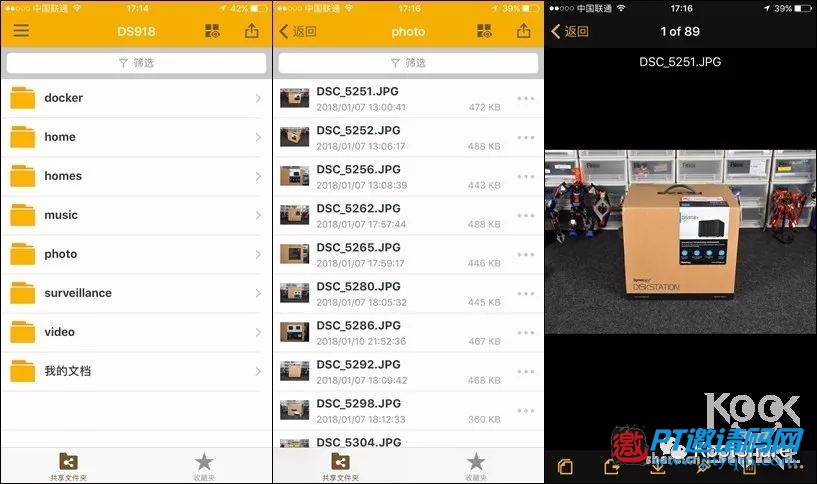
(APP介绍略)
单网口测试
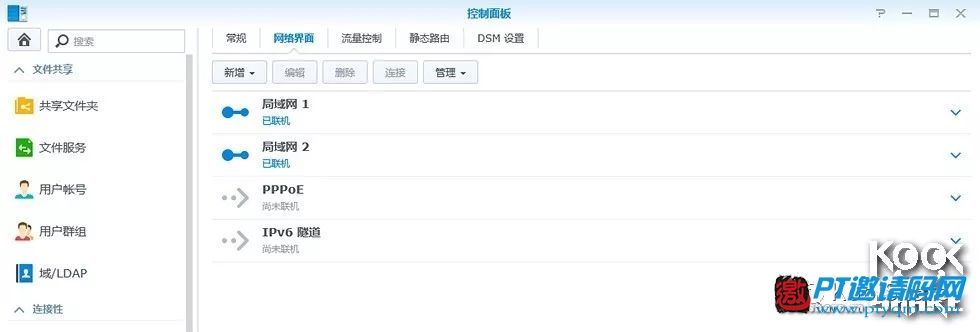
写入速度111MB/s
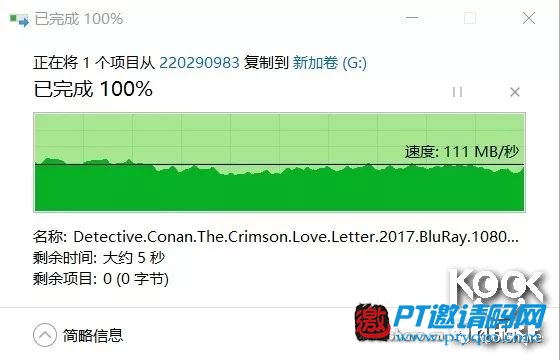
读取速度107MB/s,基本上跑满千兆,整机的CPU和内存使用率不是很高。
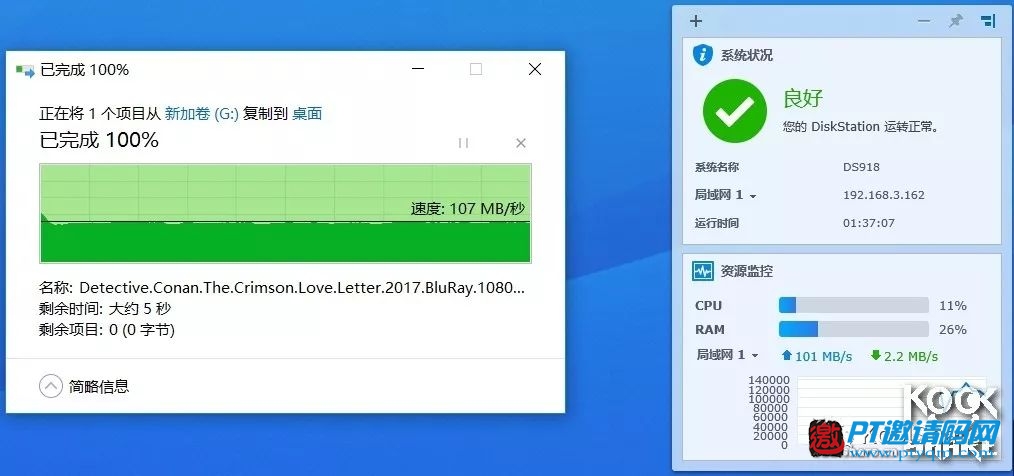
AS SSD Benchmark 跑了iSCSI盘的分数,读111.42MB/s,写108.50MB/s。
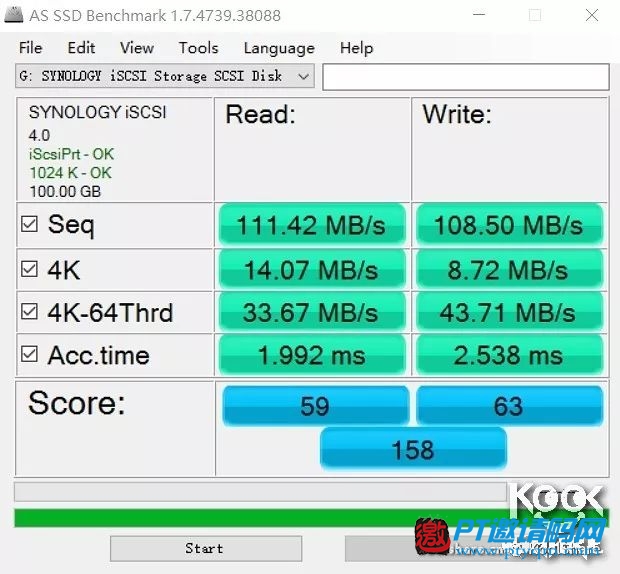
控制面板中的电源选项。
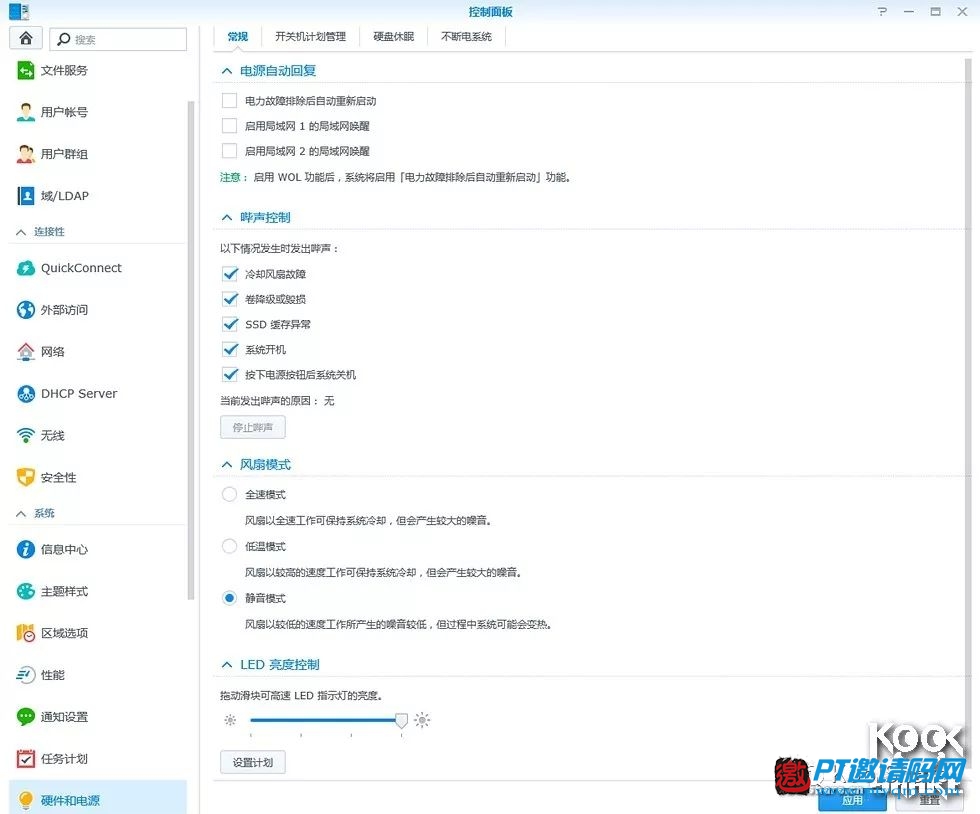
可以设置开关机计划和硬盘休眠,进一步降低能耗。
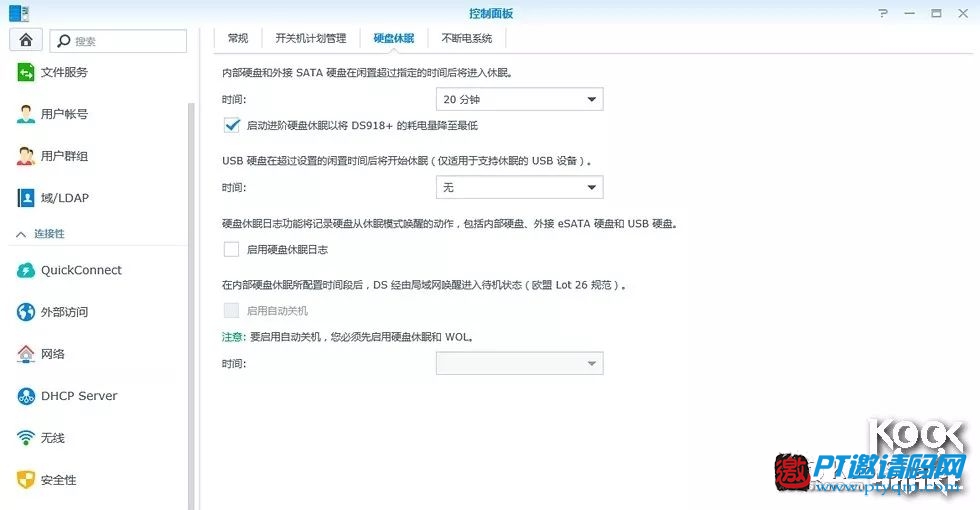
不断电系统设置,我选择的是APC Back-UPS 650。
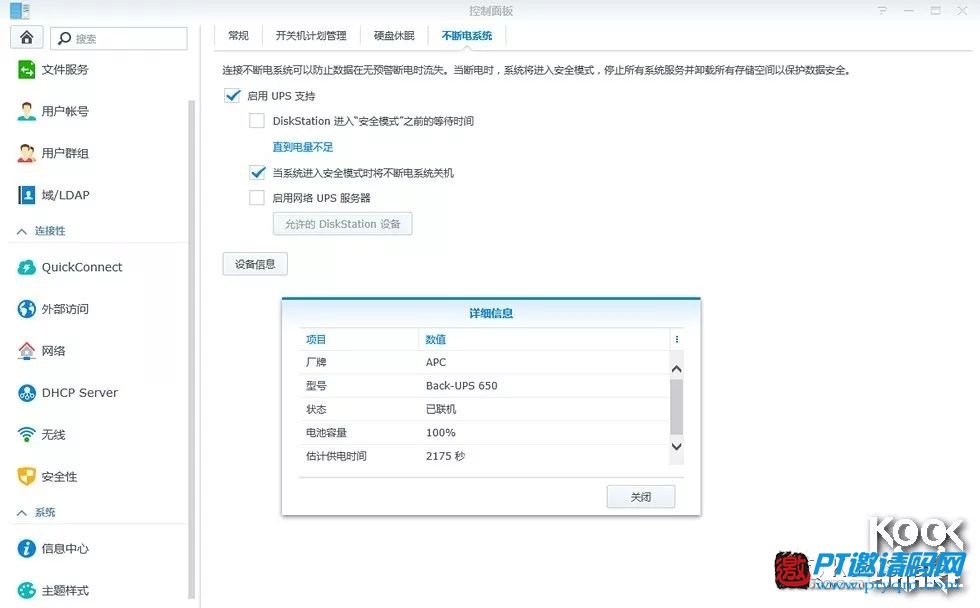
总结
1、最大的提升是双SSD读写缓存不占原有的盘位,其实原来的DS1515 也可以,但是硬生生少了2个盘位;
2、整机自带只有4G的内存,DMS 6.2有很多新东西,但是很多对内存的要求都很高,看来需要加内存是必然,吐槽一下可以上DDR4了;
3、DS918 可以通过DX517进一步扩展,但是无法和上一代的DX513通用,不知道有什么奥妙之处;
4、机械盘已经玩不出什么花样了,现在都在最求大容量,下一步3T的换大容量的。
微信扫一扫关注此公众号,
获取PT站注册地址!







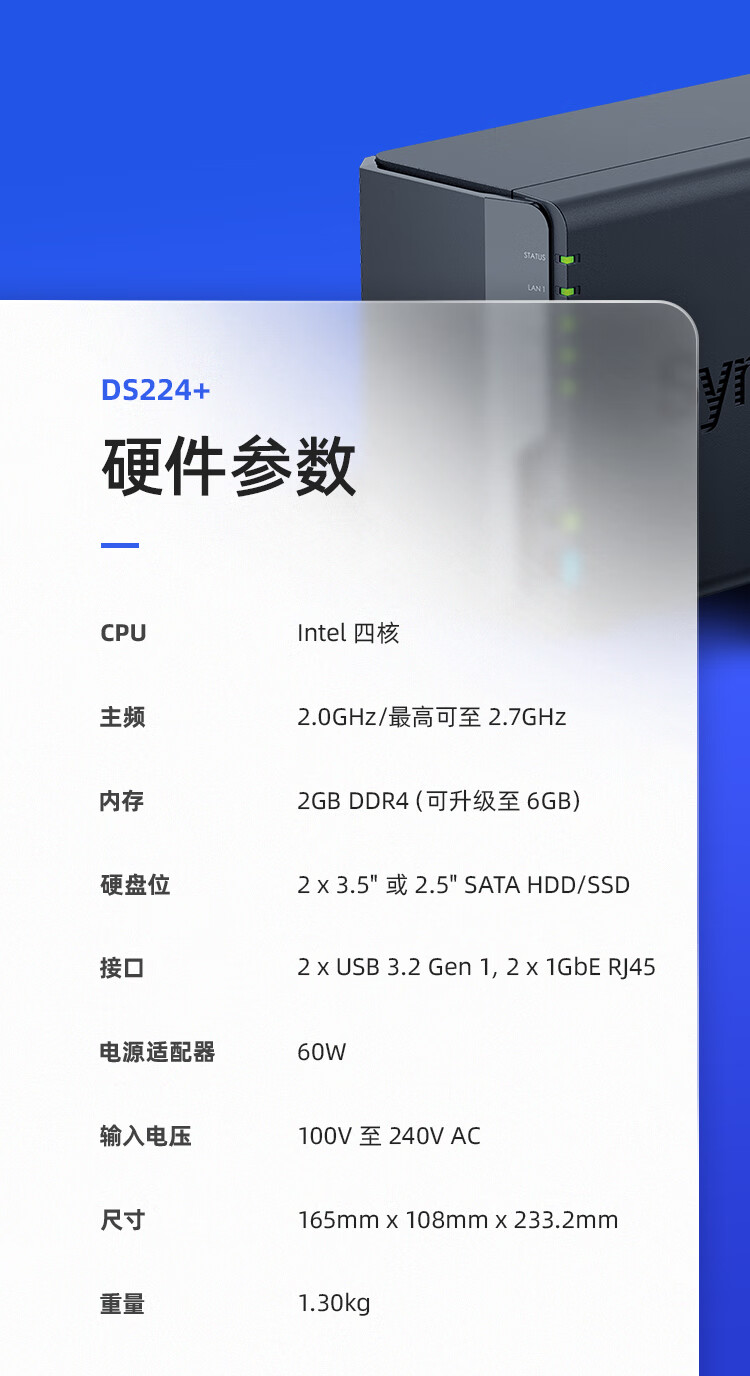
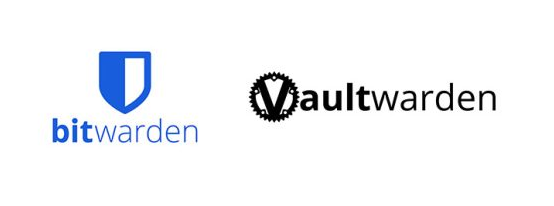






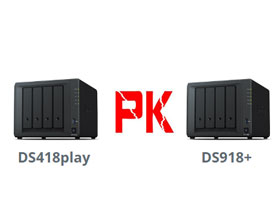
1F
为什么我安装utorrent时要求网络连接,可明明已经联网!希望哪位大佬解答一下,谢谢!
B1
@ trew 918+可以装DDR4的内存了嘛
2F
玩NAS看来很复杂呀,学习学习。