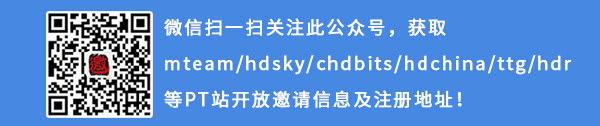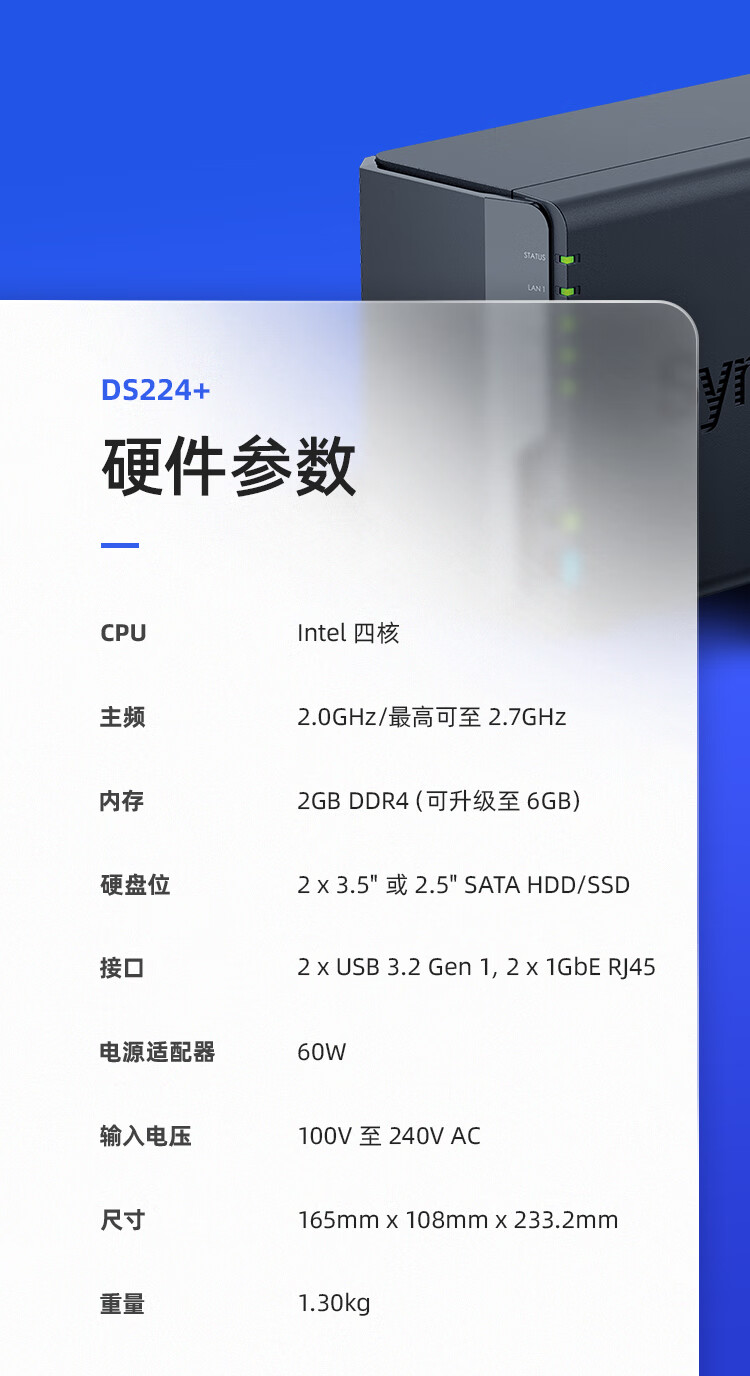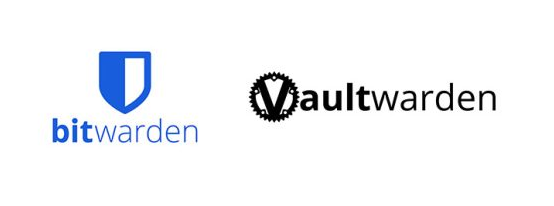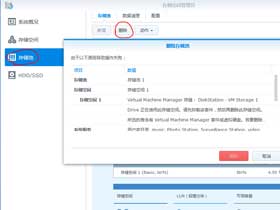下面以群晖DS918+为例,讲解一下群晖NAS的DSM系统安装和设置,218+等其它机型安装都是一样的操作。
注:DSM系统经常升级,安装步骤也会有所改变,但都是大同小异,建议大家先完整看一次教程,再进行系统安装操作。
安装系统注意:
1、请不要拿有数据的硬盘放到nas里面,群晖是linux系统内核,新放进去的硬盘需要格式化成linux系统分区的!
2、安装过程请选择手动安装,一般手动安装只需要十几分钟,自动安装的话有可能需要十几个小时,谨慎选择!
3、有时候会出现路由器搜索不到你的nas的问题,这时候用pc和nas直连(用网线直接把PC和NAS连起来)安装系统,记得pc和nas都设定为自动获取ip,安装好后再接回路由器上!
磁盘设置注意:
1、如果放2个盘以上群晖安装系统的时候默认会帮你做成shr阵列模式的,比如2个盘会做raid1模式,3个盘以上会做raid5模式,如果你需要其他模式,请按下面的教程,选择basic模式,如果已经安装好才发现,可以先删除后再重新建立空间。
2、如果选择了检查硬盘,那么时间是非常长的,几个到几十个小时都可能,如果第一次用,硬盘还是检查一下好。
一,硬盘及系统安装
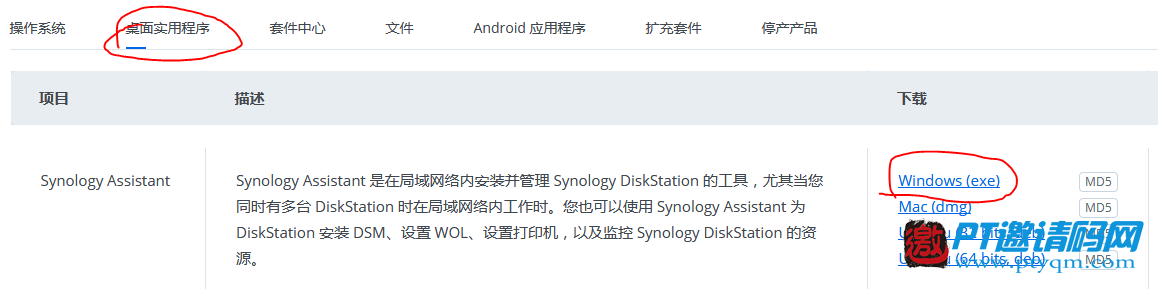
第三步,下载群晖系统。打开网址https://www.synology.cn/zh-cn/support/download/DS918+
下载最新版的群晖DSM系统。
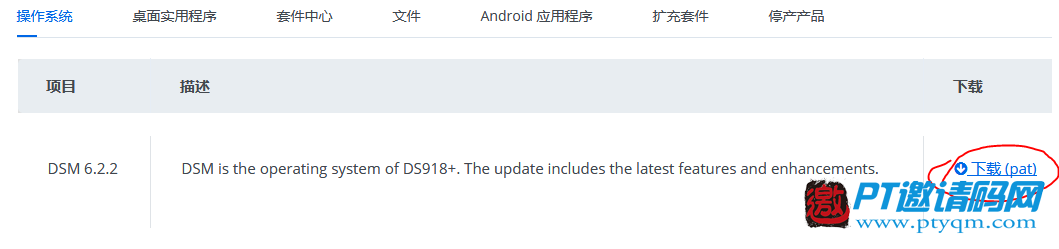
第四步:安装系统。
1、打开刚刚安装好的Synology Assistant,在搜索到的自己的群晖设备上面右键。点击“安装”。
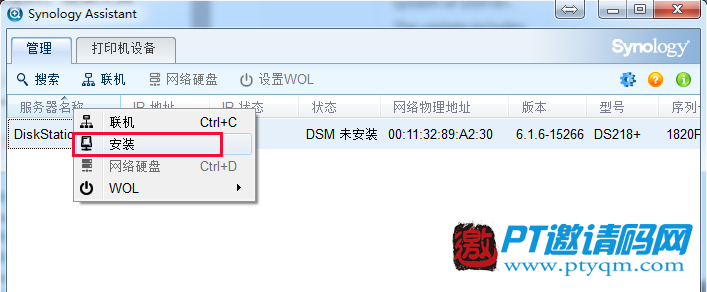
2、选择刚刚下载的群晖系统,然后点击下一步。
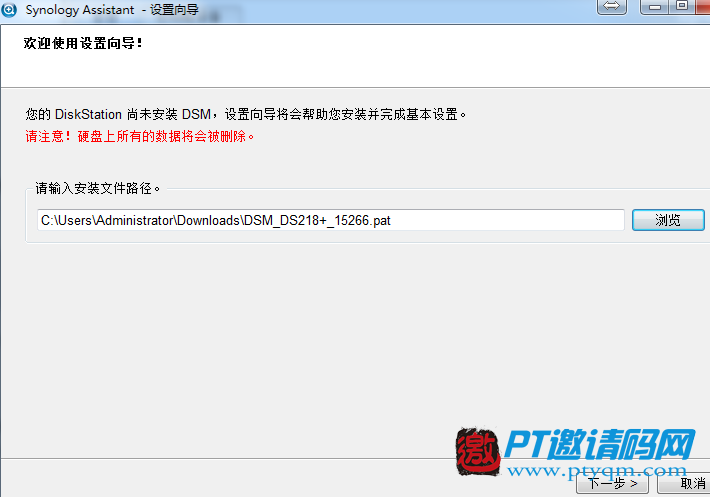
3、设置自己的登陆密码,把下面那个默认勾选的勾去掉。
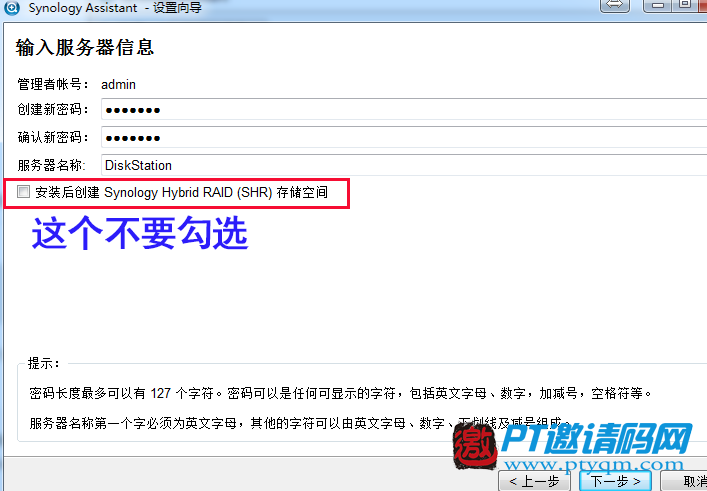
网络设置这里选择“使用手动设置”
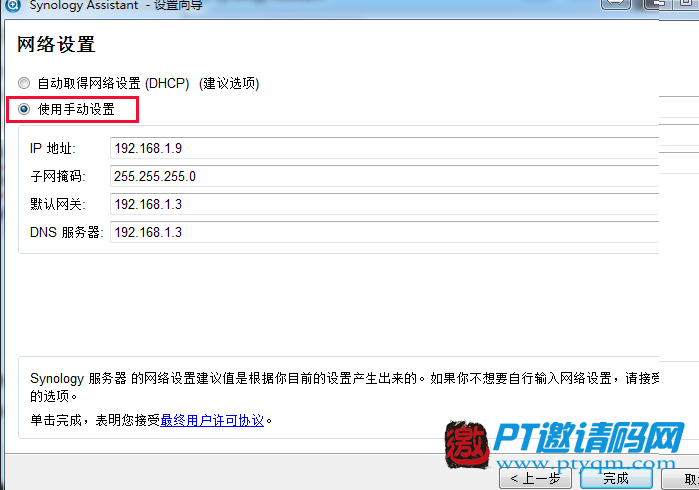
最后点击“完成”,等待它安装好系统,大概10分钟左右。
二、系统设置
1、在浏览器的地址栏中输入Synology Assistant 搜索到的IP地址,或者在Synology Assistant 中选定你的群晖设备,然后点击“联机”就会在浏览器中打开相应的地址。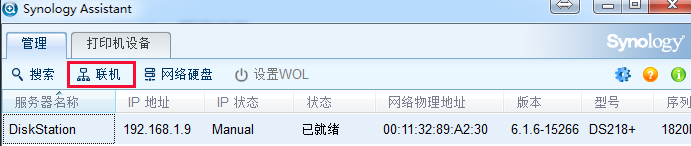
2、按着输入账号密码,登陆到你的群晖设备后台
管理员的账号:admin 密码:(你刚刚安装系统时设置的密码)
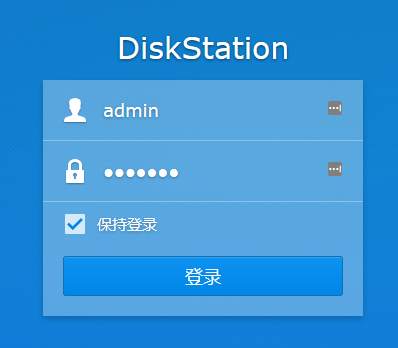
登陆后会出现以下画面,点击下一步
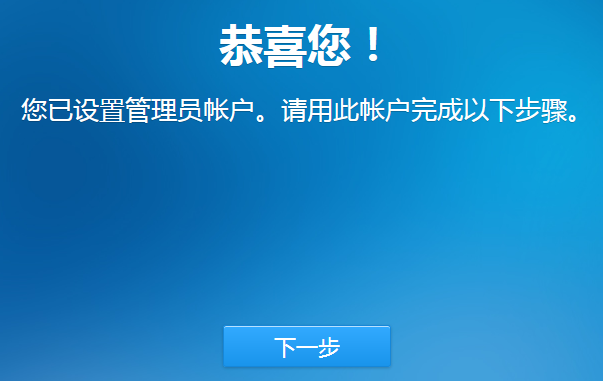
勾选下面红框那一项,其它默认即可。
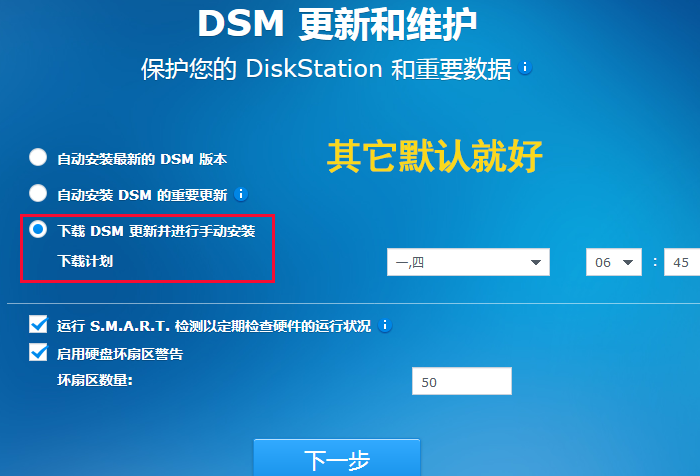
这一步注册一个quickconnect ID
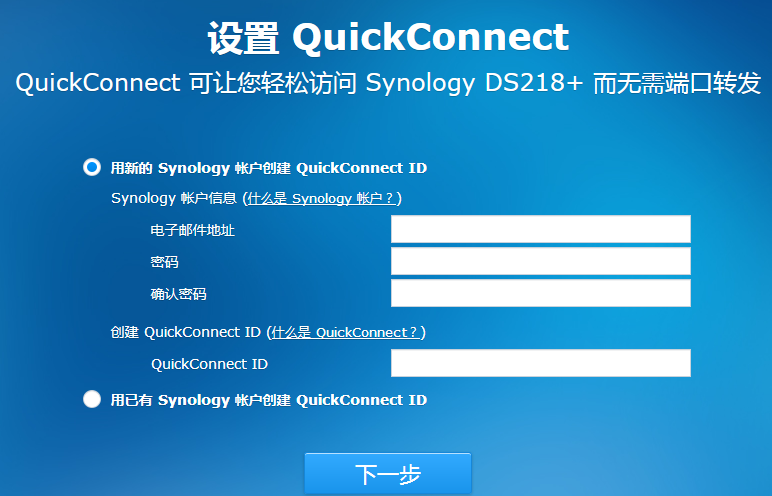
一直下一步,最后就可以进入系统桌面了。
三、创建存储空间
1、点击左上角,在弹出的窗口点击“存储空间管理员”
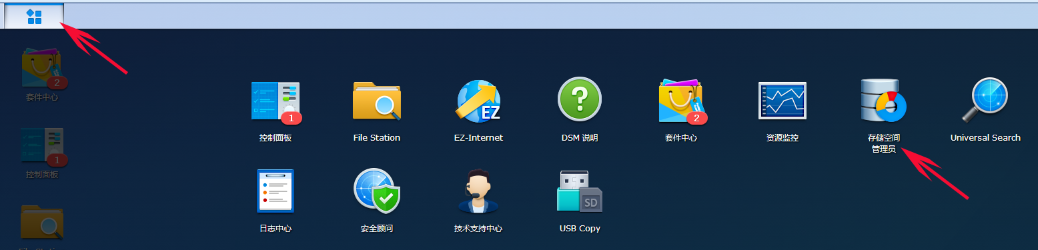
然后依次点击存储池--新增--性能改善,再点击下一步
注:synology hybrid raid这个是群晖的一个raid模式,两个盘就相当于raid1,一个用作备份,两个盘当一个用,容量少一半,所以不需要备份的不要选这一项。有关raid陈列更详细的请看:硬盘“大户”看过来,手把手教你组建 RAID 磁盘阵列 | 晖科技视频
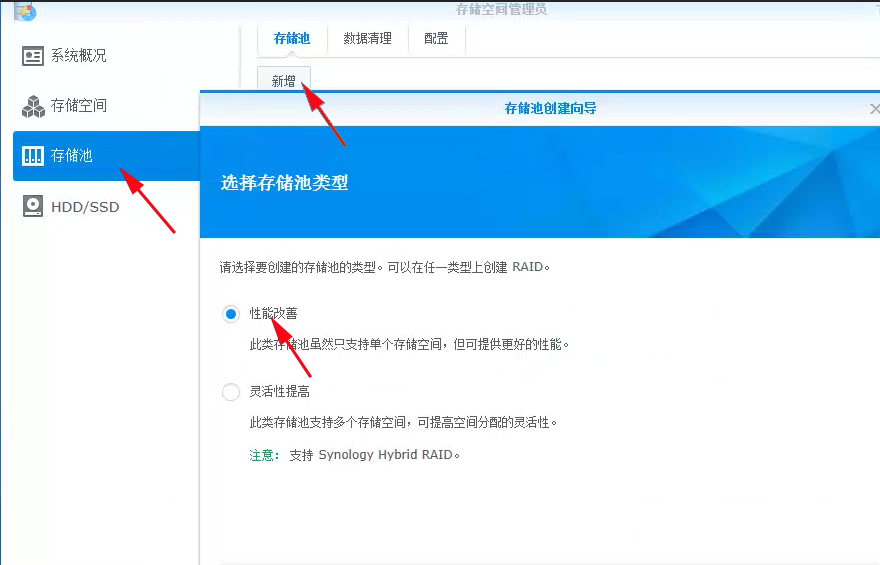
这里不组raid就选择basic,就是普通模式,所有盘都能用上,如果组raid就按自己需求来了。然后再点击下一步。
对raid陈列不了解的建议百度多了解了解,看自己是否有这个需求。raid有好多种模式,用得多的就是raid1,这个是用作备份,两个盘当一个用,空间容量只能用一半,用来存重要数据。如果只是PT下载用,完全没必须做raid,用basic模式就好了。
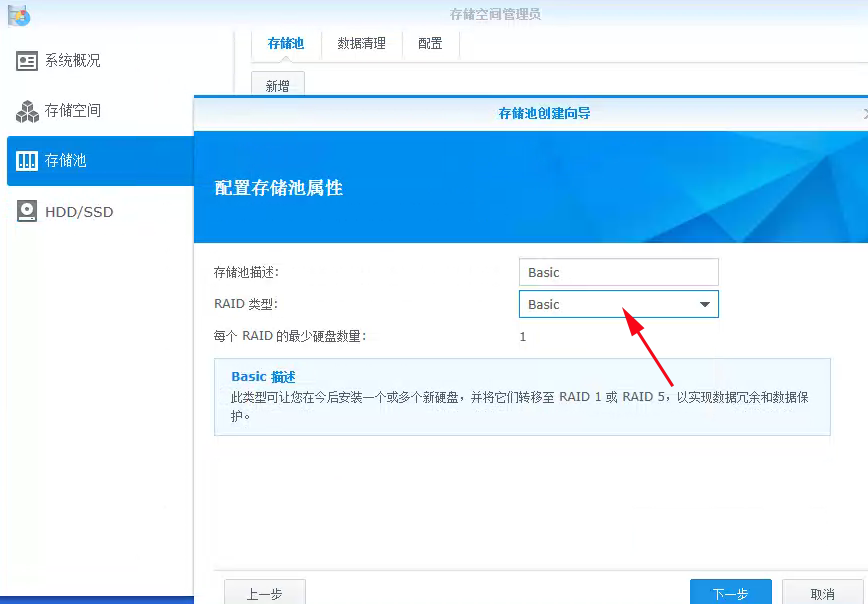
这里如果有多个硬盘,先选择一个,就是一个一个来新增,再点击下一步
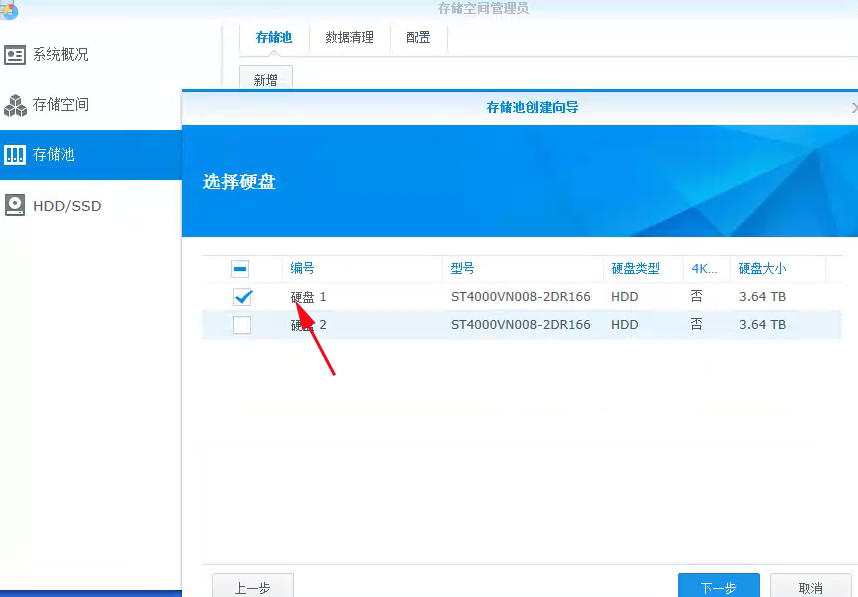
这一步选“否”,检查硬盘需要很长时间
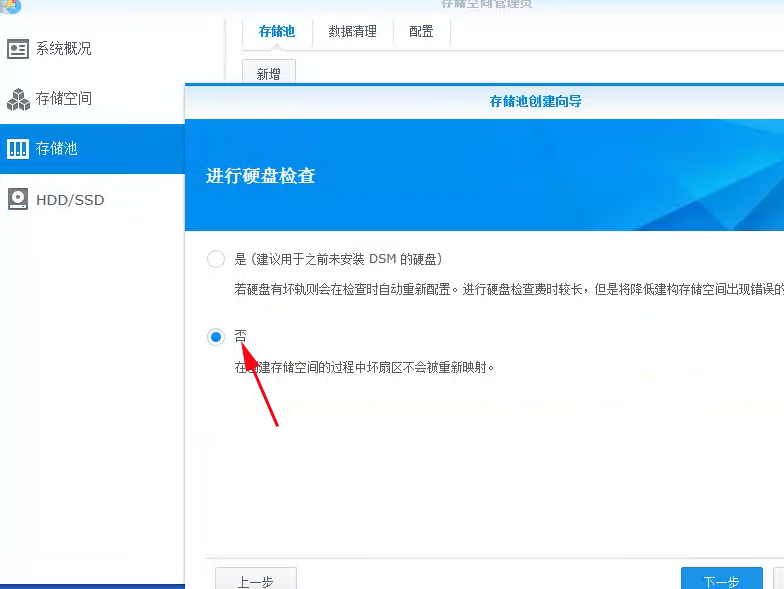
这一步默认设置就行,点击下一步。
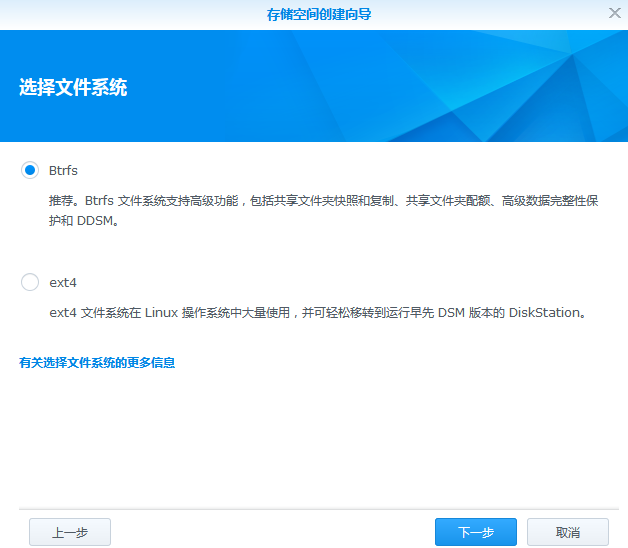
继续点击下一步
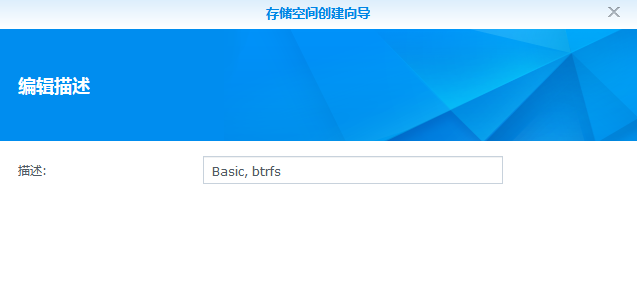
最后点击“应用”
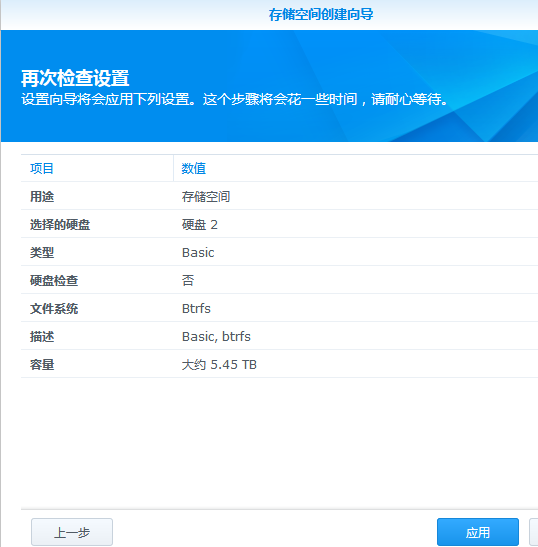
完成存储池新增后,再到“存储空间”那里新增存储空间
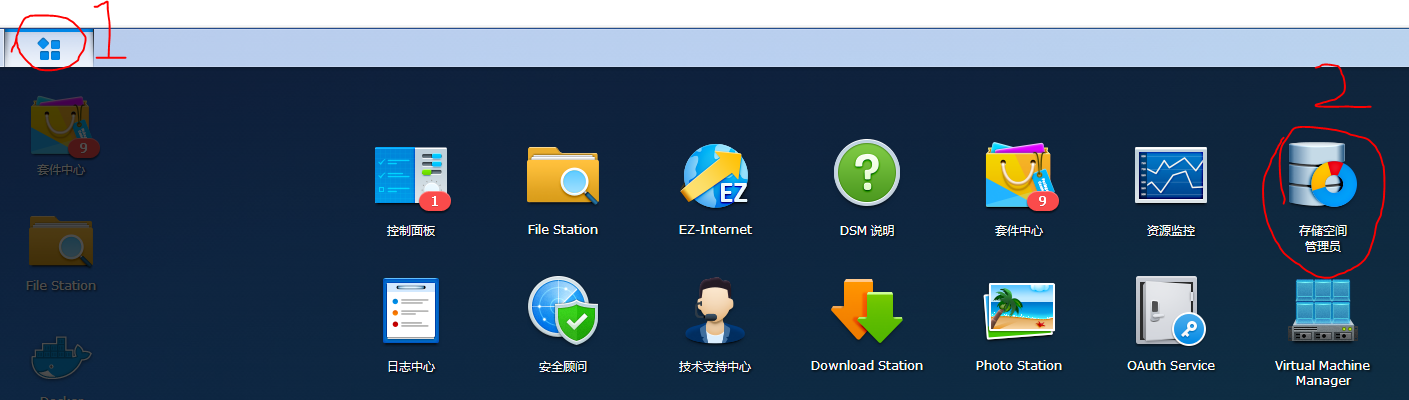
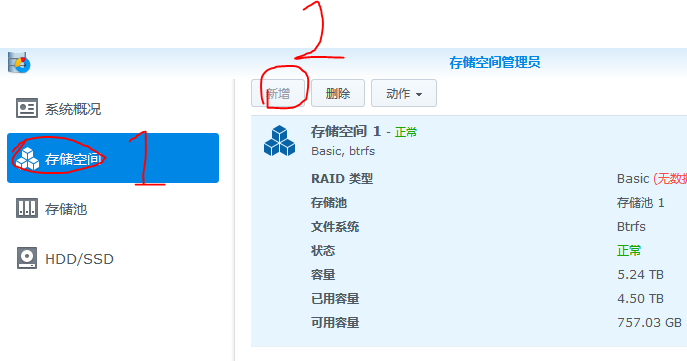
存储空间建好后,再添加共享文件夹,文件夹就是用来存储PT下载的文件,或者你自己要存储的文件,至此你的NAS就可以使用了。
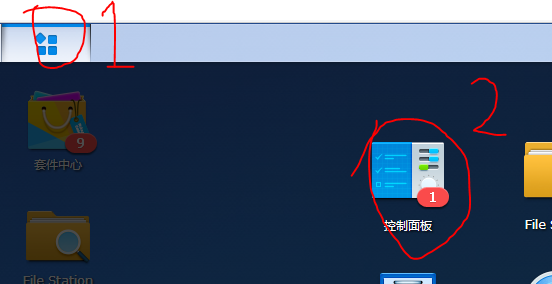
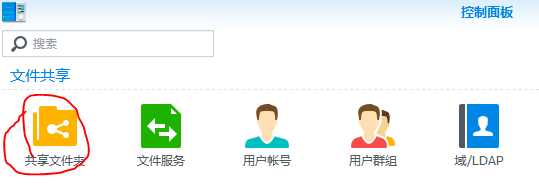
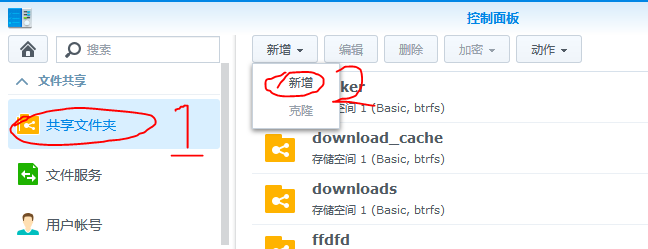
微信扫一扫关注此公众号,
获取PT站注册地址!